Att börja använda appen
-
Så laddar du ner appen på din mobila enhet
Observera att i nuläget ser du i appen resultat från laboratorieundersökningar om du besökt ett laboratorium i Birkaland, Egentliga Tavastland eller Mellersta Finland.
Du kan ladda ner appen till din Android-enhet i appbutiken GooglePlay:
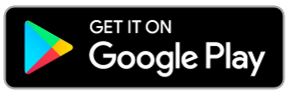
Du kan ladda ner appen till din iOS-enhet via appbutiken AppStore:
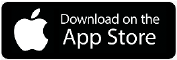
Sök en app med namnet ”Fimlab”, följ instruktionerna i appbutiken och ladda ner appen på din telefon eller din pekplatta. Appen är gratis.
Notera att Fimlab mobilappen fungerar i enheter som använder Android-versionen 10 eller iOS-versionen 15 eller nyare operativsystemet. Uppdateringar eller teknisk support kommer inte att erbjudas för enheter som använder äldre operativsystem. Du kan fortsätta använda appen även med enheter som använder äldre operativsystem, men du kan inte uppdatera appen till en nyare version.
-
Identifiera dig
När du laddat ner appen kan du ta i bruk den genom att identifiera dig med dina bankkoder eller med mobilcertifikat. (Observera att identifiering endast är möjlig från nätverket av finska operatörer.)
- Klicka på Påbörja användningen. Du kan välja appens språk (finska, svenska eller engelska) från knappen Ändra språk.
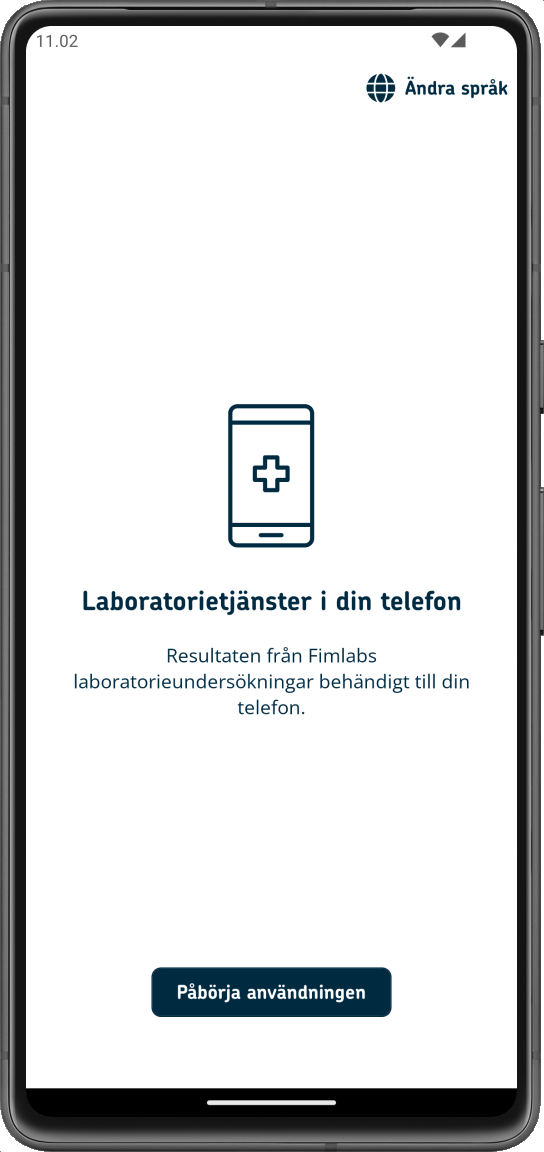
- Klicka på Gå till identifieringen. Du styrs till nätbanksmenyn, där du kan välja din egen bank eller mobilcertifikat.
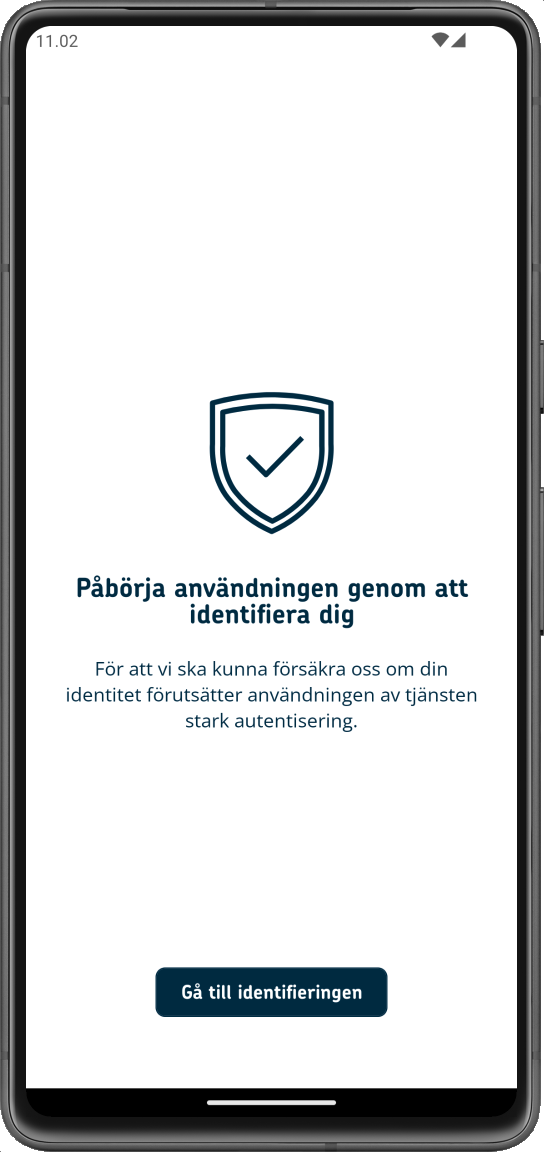
- Du får en bekräftelse när identifieringen lyckades.
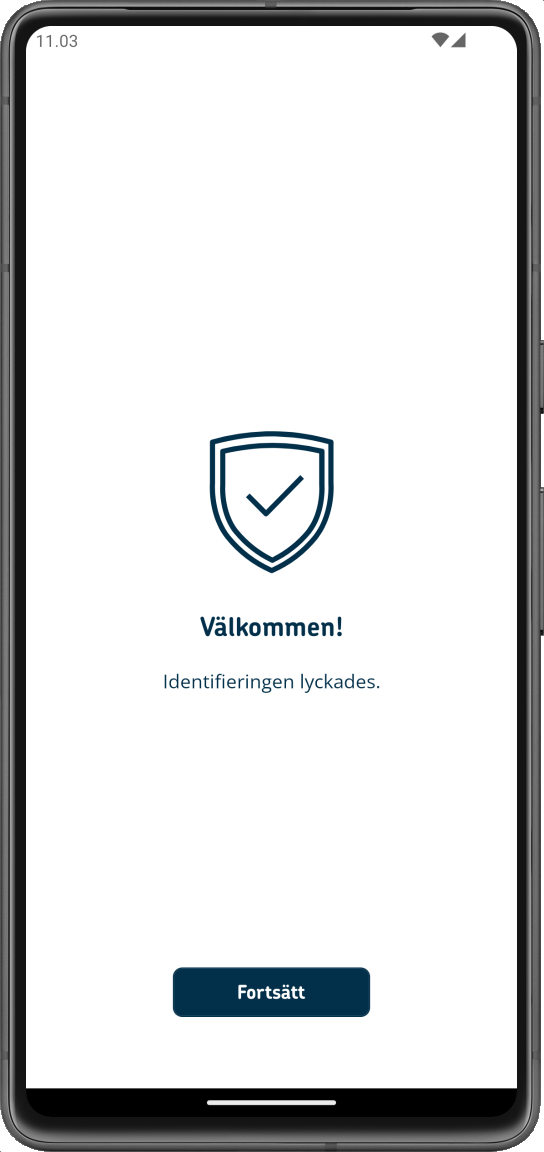
- Klicka på Påbörja användningen. Du kan välja appens språk (finska, svenska eller engelska) från knappen Ändra språk.
-
Aviseringar om färdiga resultat
Om du vill kan du ställa in så du får aviseringar om färdiga laboratorieresultat till din telefon.
- Enheten begär tillåtelse för aviseringar. Klicka först på shiftknappen och sedan på knappen Fortsätt och tillåt aviseringar.
- Om du inte vill ha aviseringar, klicka på shiftknappen för att avbeställa aviseringar och klicka på knappen Fortsätt utan aviseringar.
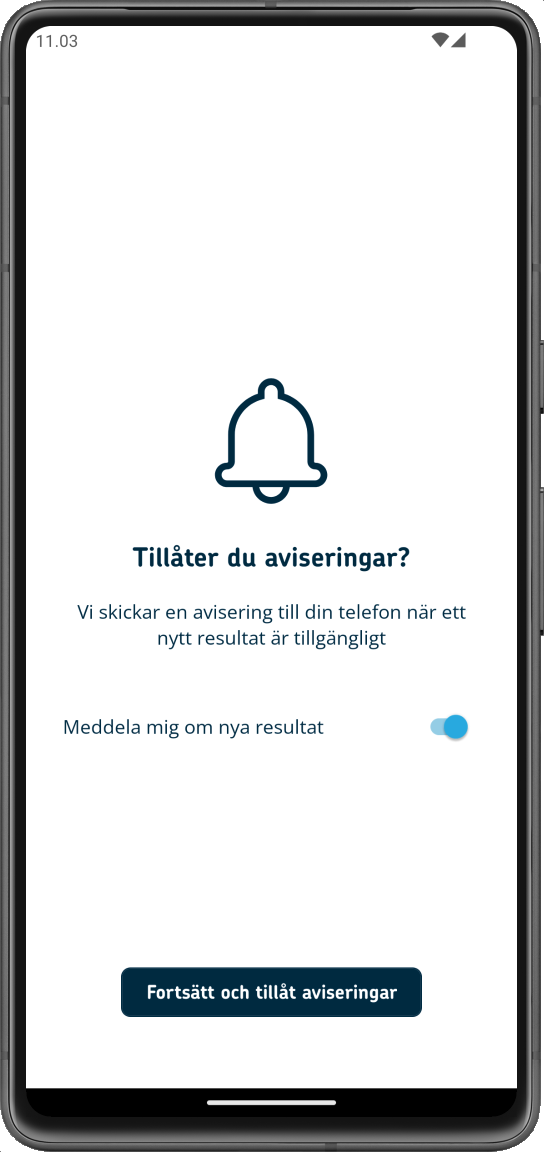
Du kan administrera aviseringar via appens meny Inställningar. Du kan ändra appens språk (finska, svenska eller engelska) och ta i bruk biometrisk inloggning (fingeravtryck på Android-enhet eller ansiktsigenkänning på iOS-enhet).
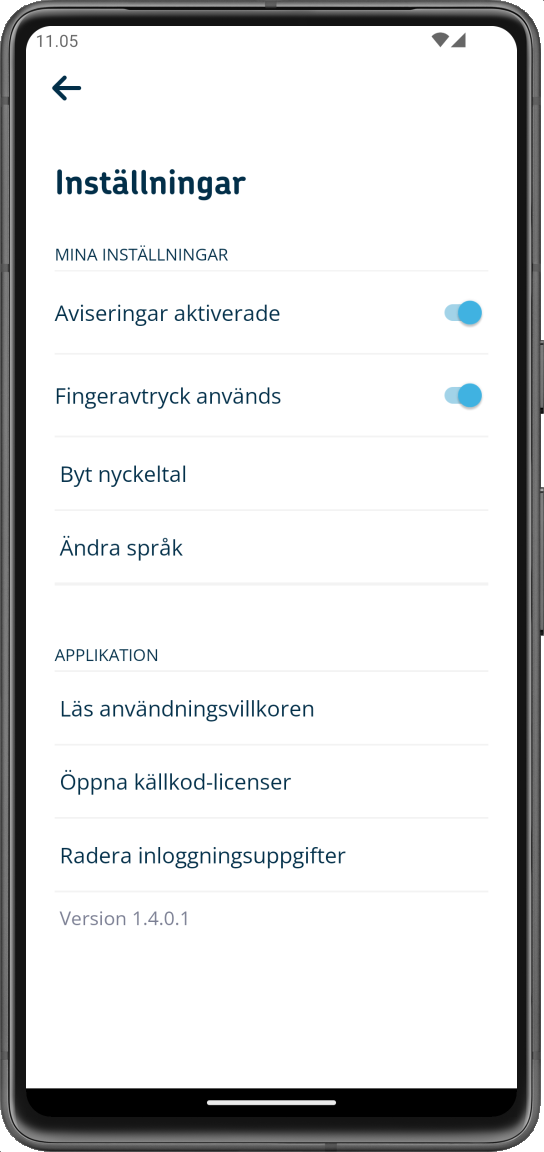
-
Ställa in nyckeltal
- Skapa ditt nyckeltal i appen.
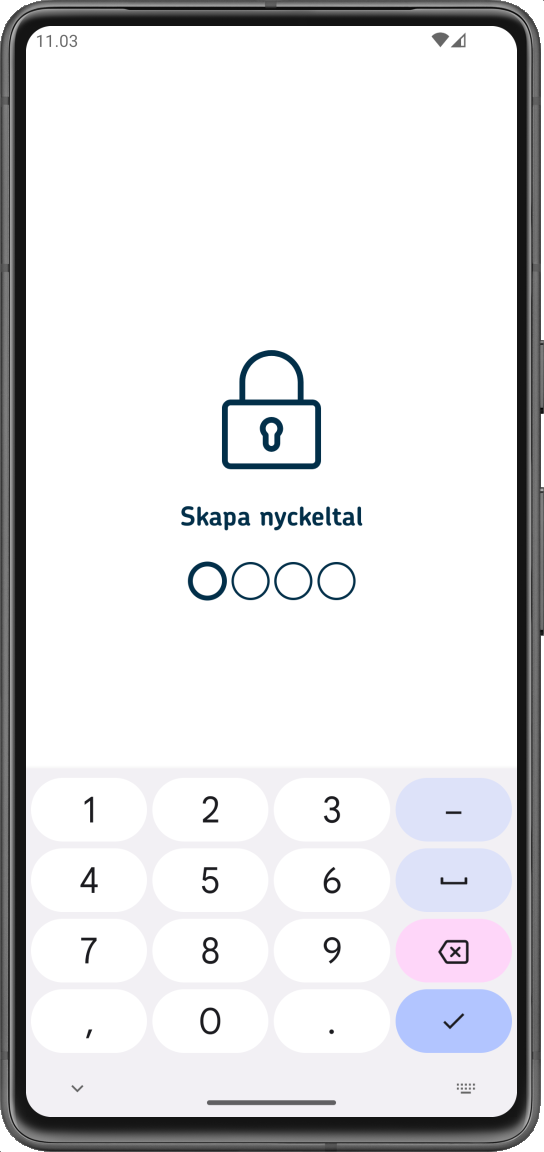
- Bekräfta ditt nyckeltal.
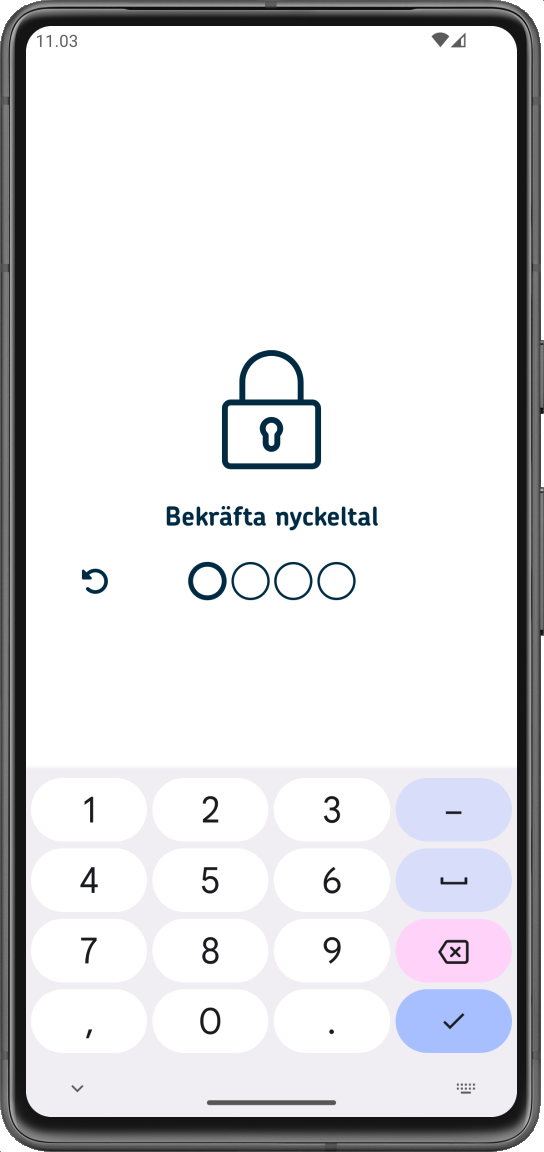
- Du har nu ställt in ditt nyckeltal.
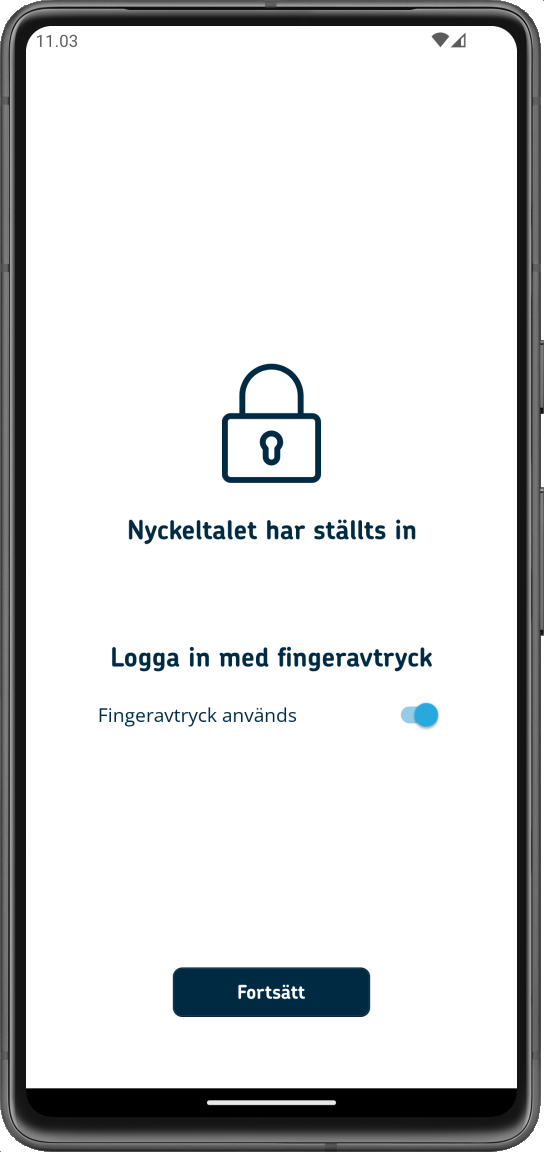
- Skapa ditt nyckeltal i appen.
-
Biometrisk identifiering
Om du vill kan du aktivera biometrisk inloggning i applikationen. Applikationen stöder fingeravtrycksigenkänning på Android-enheter och fingeravtrycksigenkänning och FaceID-igenkänning på iOS-enheter.
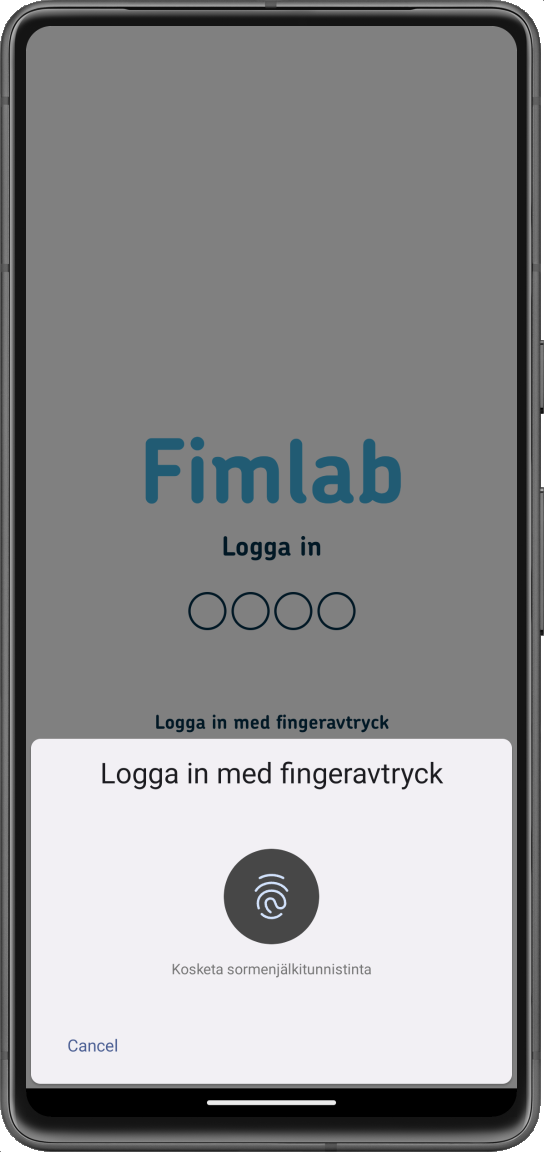
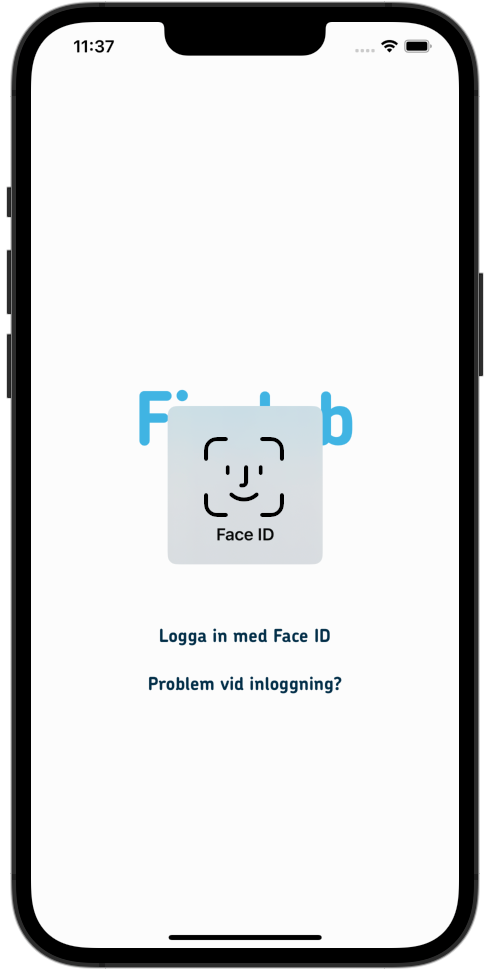
-
Läs och godkänn användningsvillkoren
Läs användningsvillkoren och godkänn dem genom att peka på knappen Godkänn användningsvillkoren.
Nu är appen klar för användning och du kan se dina laboratorieresultat. Börja genom att logga in med ditt nyckeltal eller med biometrisk identifiering.
Se färdiga laboratorieresultat
-
Så här visar appen resultaten
Laboratorieresultat visas i rosa, när du har nya resultat.
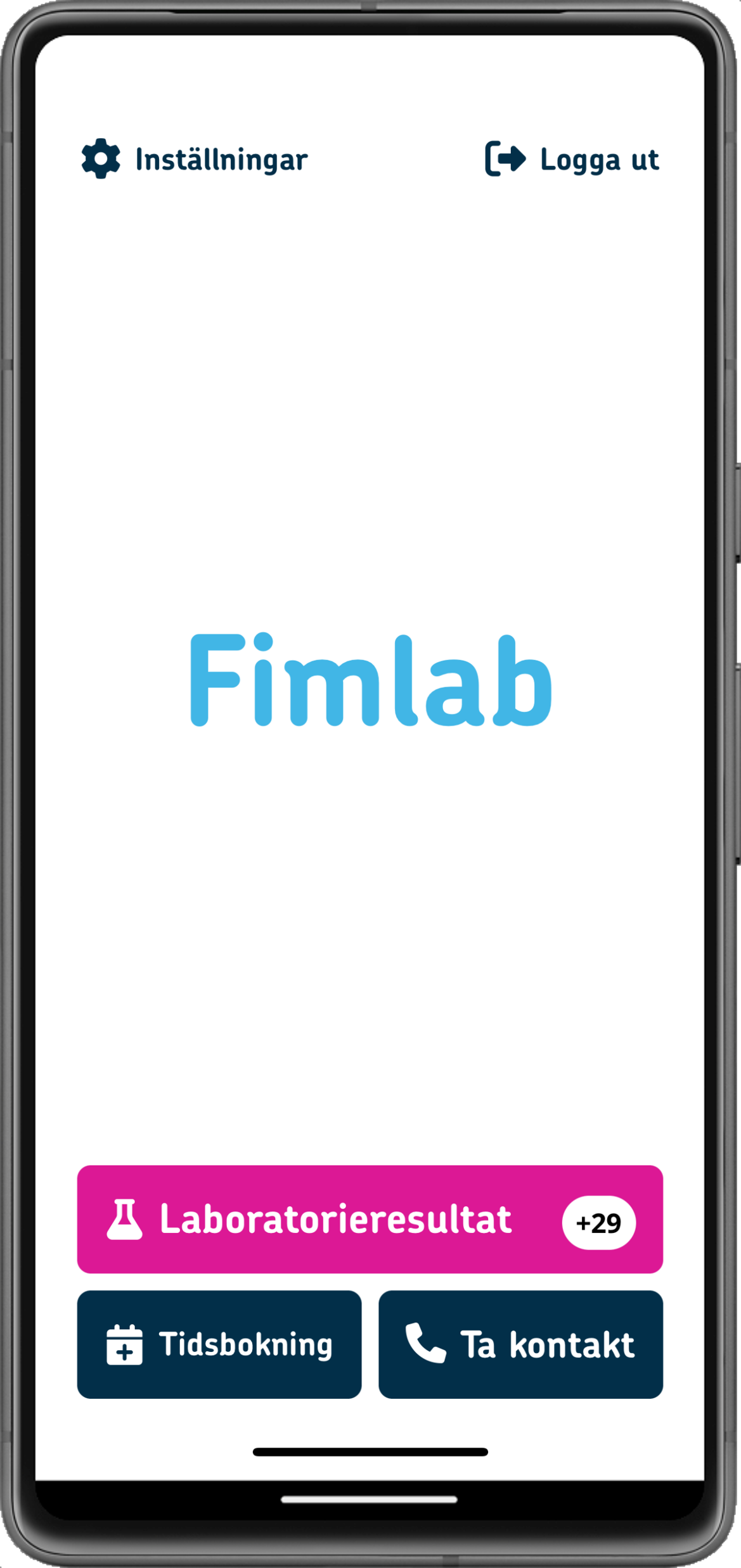
Färdiga resultat visas som en lista i kronologisk ordning. Du kan peka på ”Anvisning” ikonen uppe till vänster i appen för att se läsanvisningar för resultatvyn.
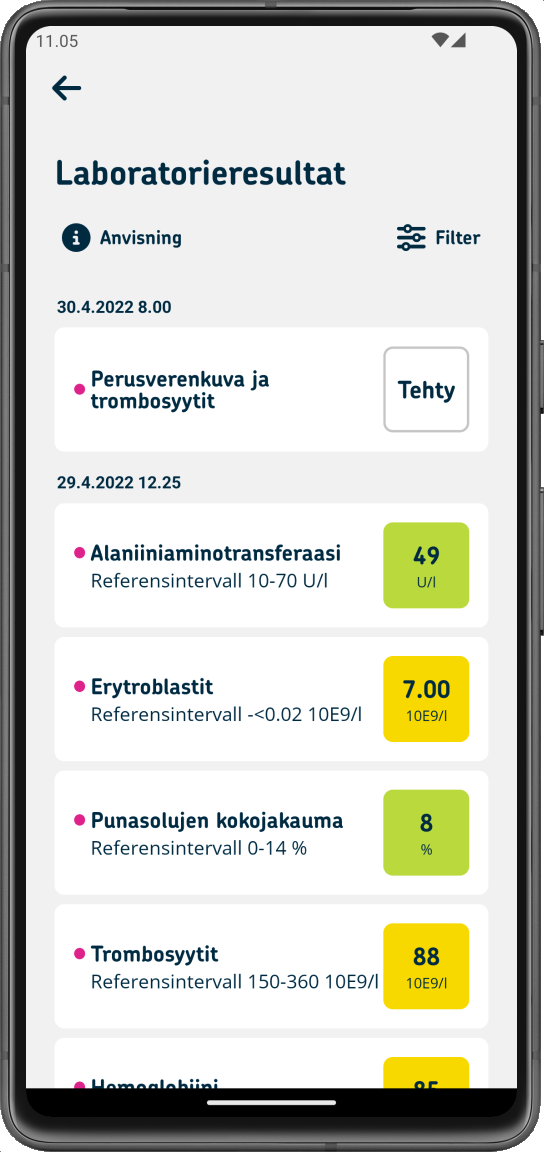
Obs! I appen ser du resultaten av vissa basundersökningar i laboratoriet. (Se en uppdaterad lista över undersökningarna här (på finska).) Om resultatet inte syns i appen, kontrollera dina resultat på MittKanta.fi.
På grön bakgrund ser du testresultat som ligger innanför referensvärdena.
På gul bakgrund ser du resultat som ligger utanför referensintervallen.
Om resultatet visas på en vit bakgrund, finns det inget referensvärde för resultatet, utan resultatet är till exempel NEG, det vill säga negativt, eller POS, det vill säga positivt.
Genom att klicka på ett enskilt resultat ser du mer detaljerad information samt dina tidigare resultat av samma undersökning.
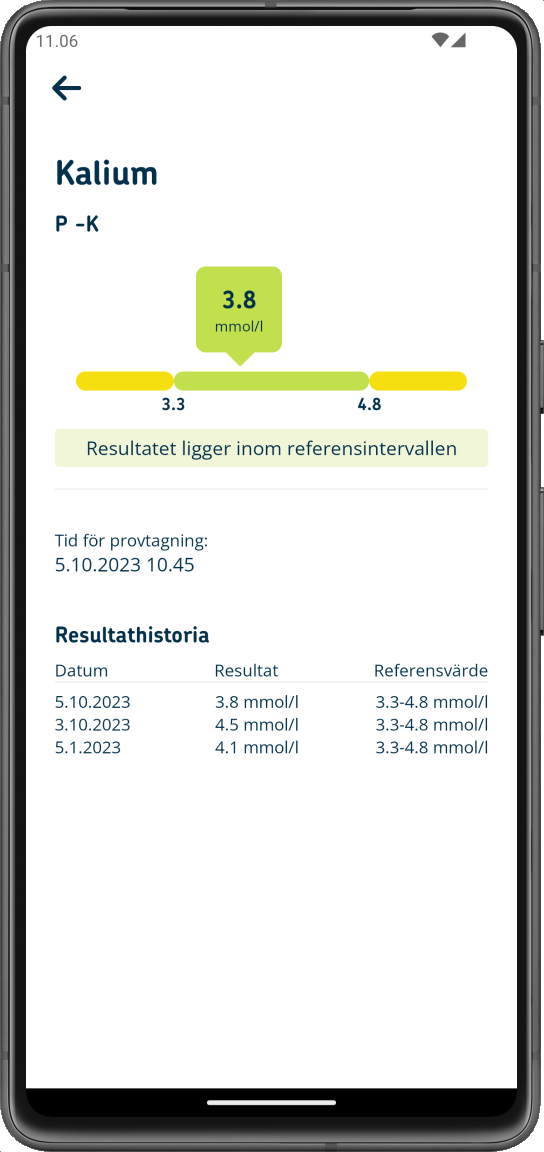
Du kan också filtrera dina resultat genom att välja ”Filter”.
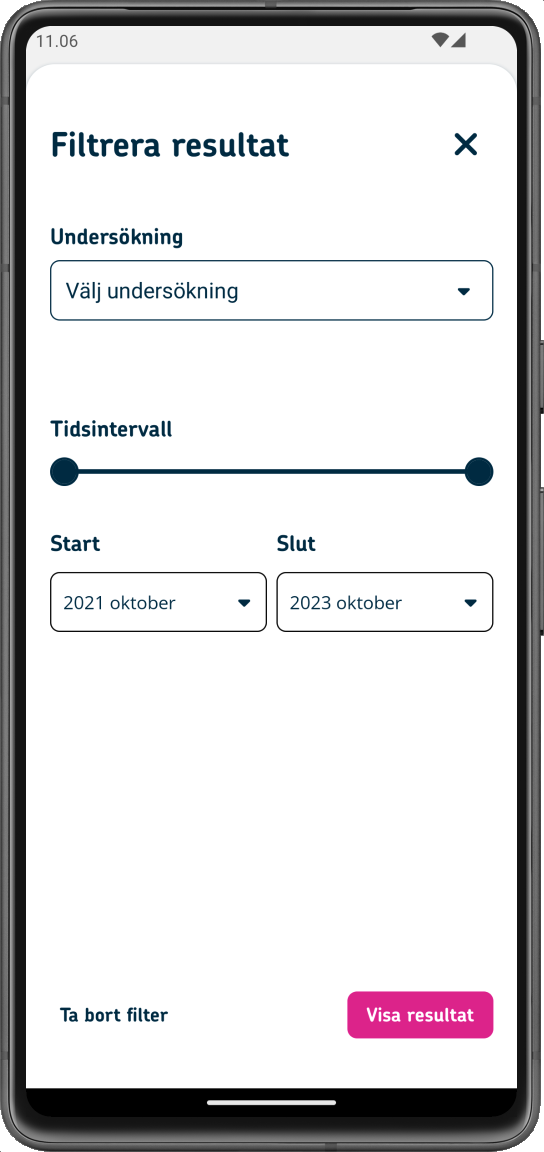
Annat
-
Kontakta Fimlabs elektroniska tidsbokning eller kundrådgivning
Genom att klicka på knappen instruktioner går du till den elektroniska tidsbokningen eller till att ringa kundrådgivning.
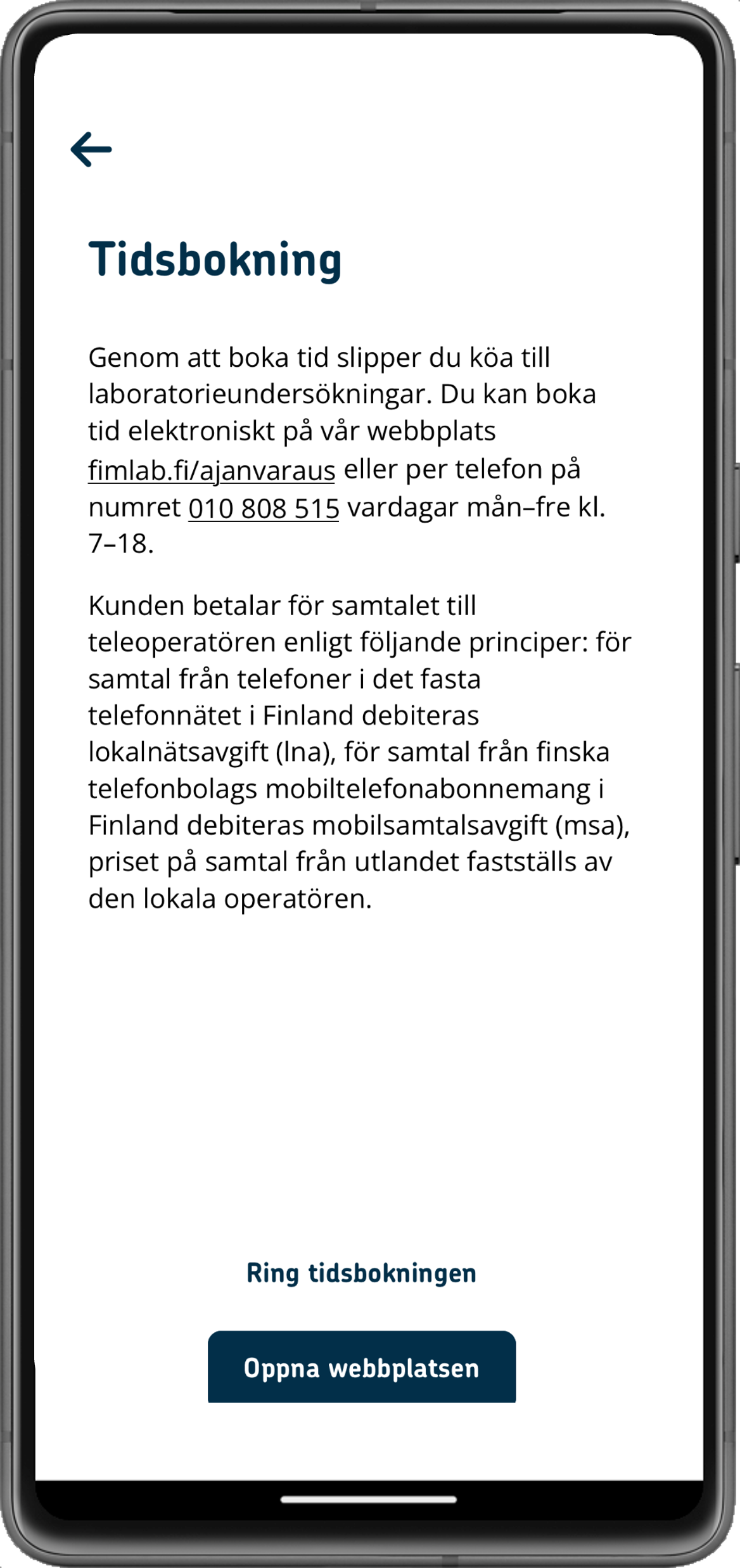
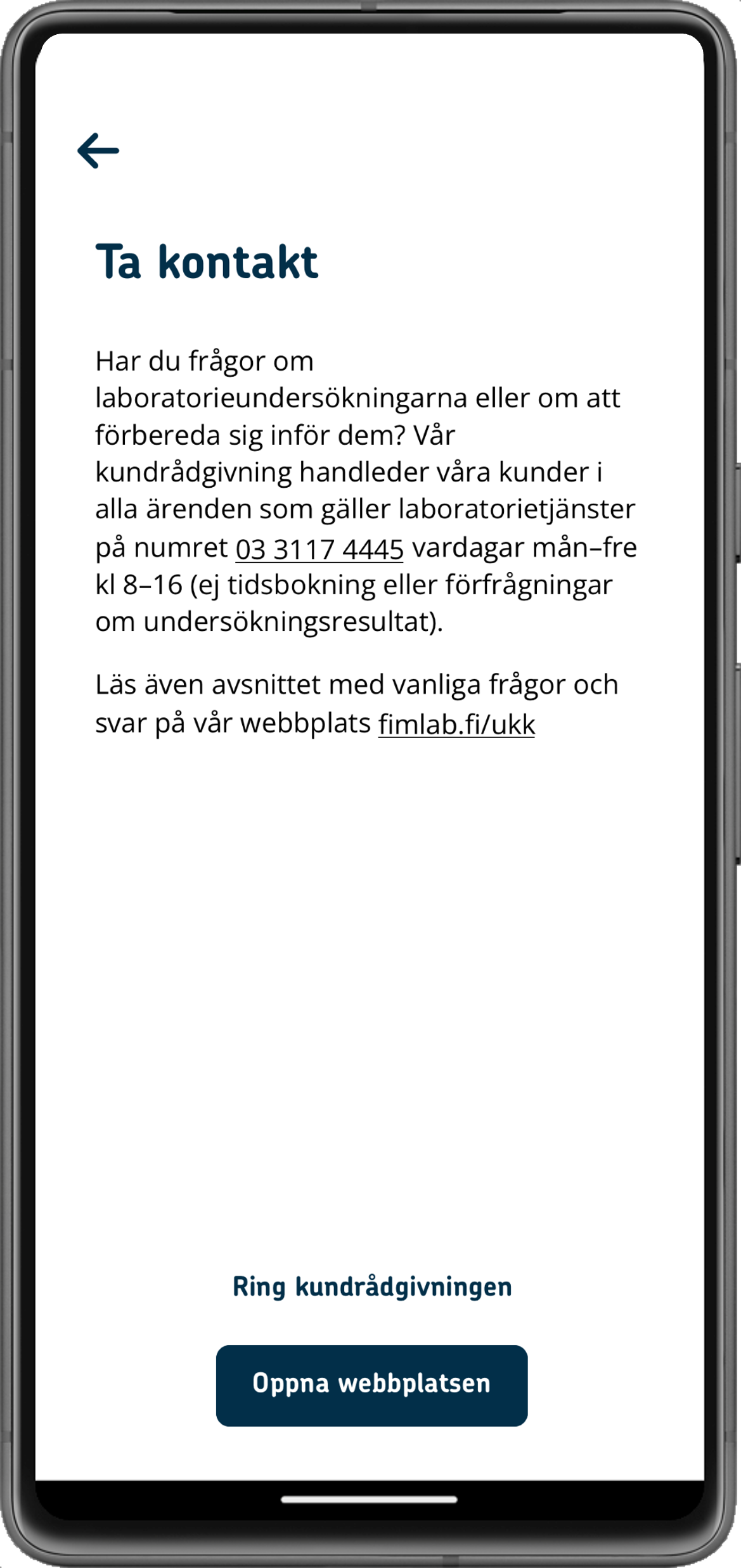
-
Problemsituationer och att lösa dem
PROBLEM:
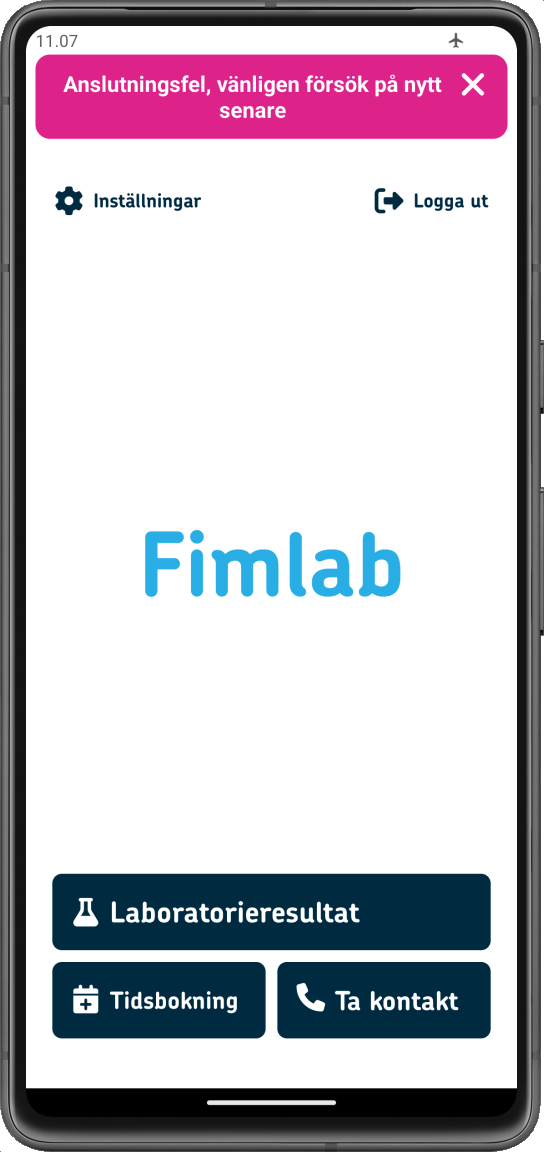
LÖSNING: Anslutningsfel. Försök på nytt om en stund.
***
PROBLEM:
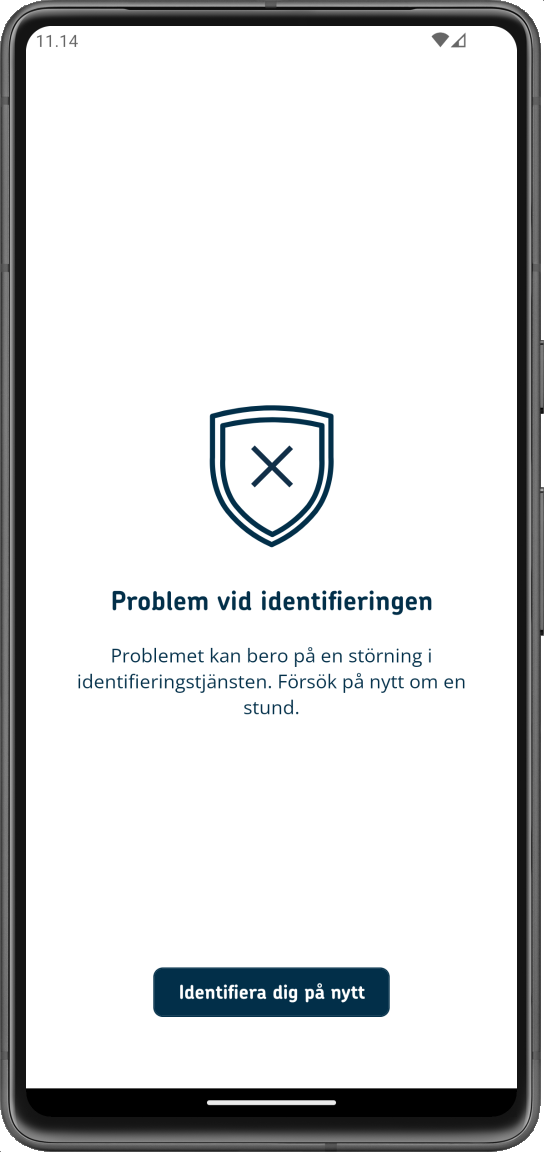
LÖSNING: En störning i identifieringstjänsten. Försök på nytt om en stund.
***
PROBLEM:
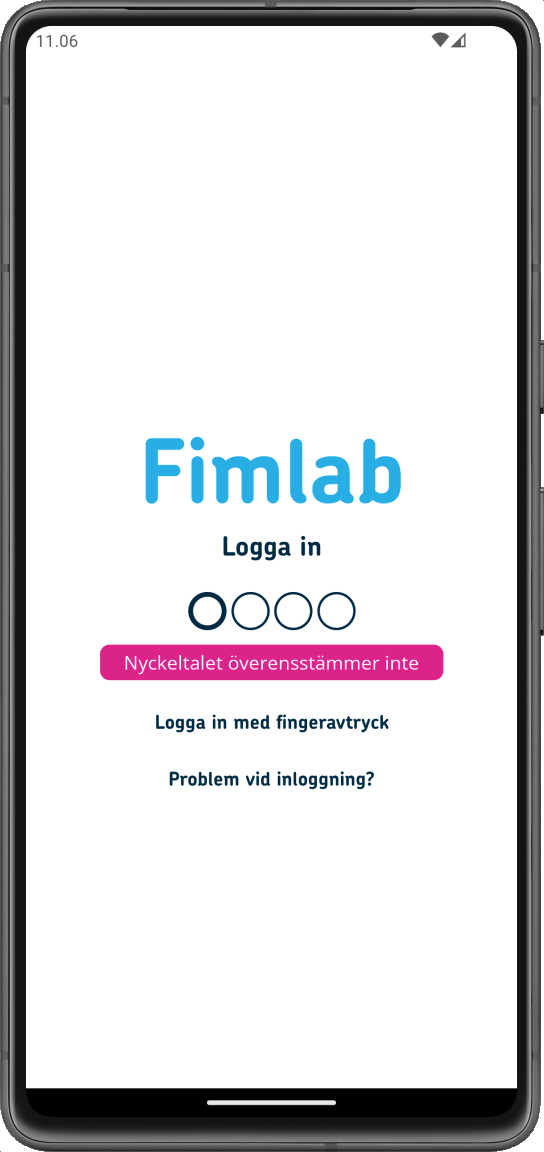
LÖSNING: Du knappade in fel nyckeltal. Försök på nytt.
***
PROBLEM:
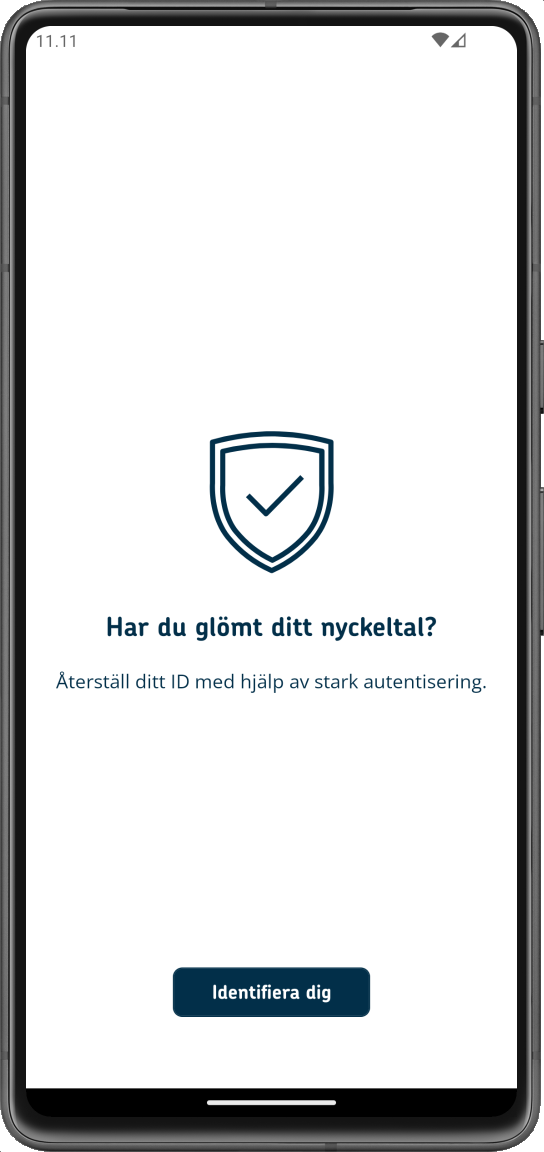
LÖSNING: Om du glömt ditt nyckeltal, identifiera dig på nytt med dina bankkoder eller med mobilcertifikat för att ställa in ett nytt nyckeltal.
***
PROBLEM:
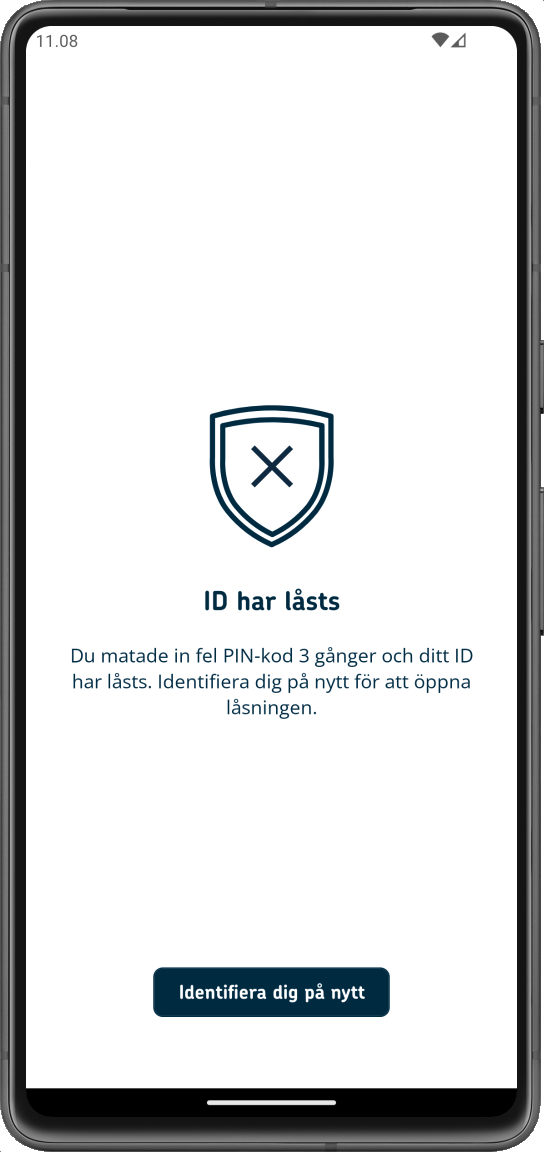
LÖSNING: Du knappade in fel nyckeltalet 3 gånger och koden låstes. Identifiera dig med dina bankkoder eller mobilcertifikat för att ställa in ett nytt nyckeltal.
***
PROBLEM:
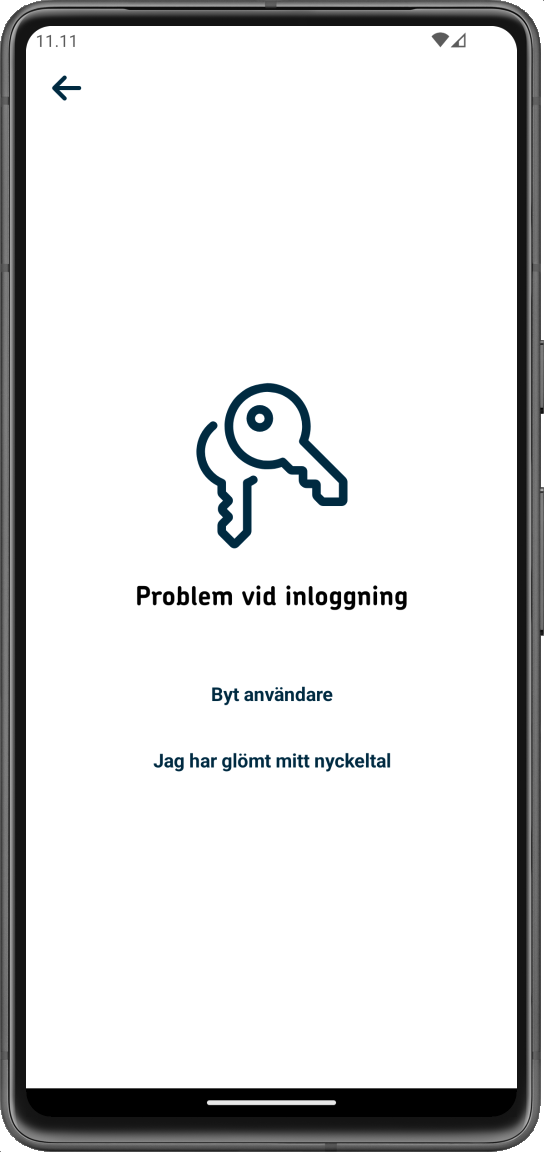
LÖSNING: Om identifieringen har löpt ut och du försöker logga in som en annan användare än den användare du tidigare loggat in som, så lyckas inloggningen inte, utan appen återgår till vyn ”Starka autentisering har löpt ut”.
Peka på Byt användare, välj identifieringssätt och logga in i appen med dina koder.
Om det inte hjälper att byta användare, gör så här:
- Ta bort appen (se anvisningen ”Ta bort appen från telefonen”)
- Installera appen på nytt (se ”Ladda ner appen i webbutiken”)
- Identifiera dig på nytt (se ”Identifiering”)
***
PROBLEM:
Fimlab-mobilappen är öppen i bakgrunden på din telefon. Du återgår till appen, varvid appen begär ditt nyckeltal. Men du har glömt ditt nyckeltal. Välj ”Problem vid inloggning” och efter det ”Jag har glömt mitt nyckeltal”.
Appen begär dig identifiera dig på nytt.
Om du vid identifieringen använder koder till en bank som kräver övergång till en annan app (till exempel Nordeas nyckeltalsapp), styr Fimlab-mobilappen dig efter inmatning av nyckeltalet på nytt till vyn ”Börja användningen genom att identifiera dig”.
Du kan nu identifiera dig på nytt, vilket gör att inloggningen lyckas.
-
Ta bort appen från telefonen
- Klicka på menyn Inställningar.
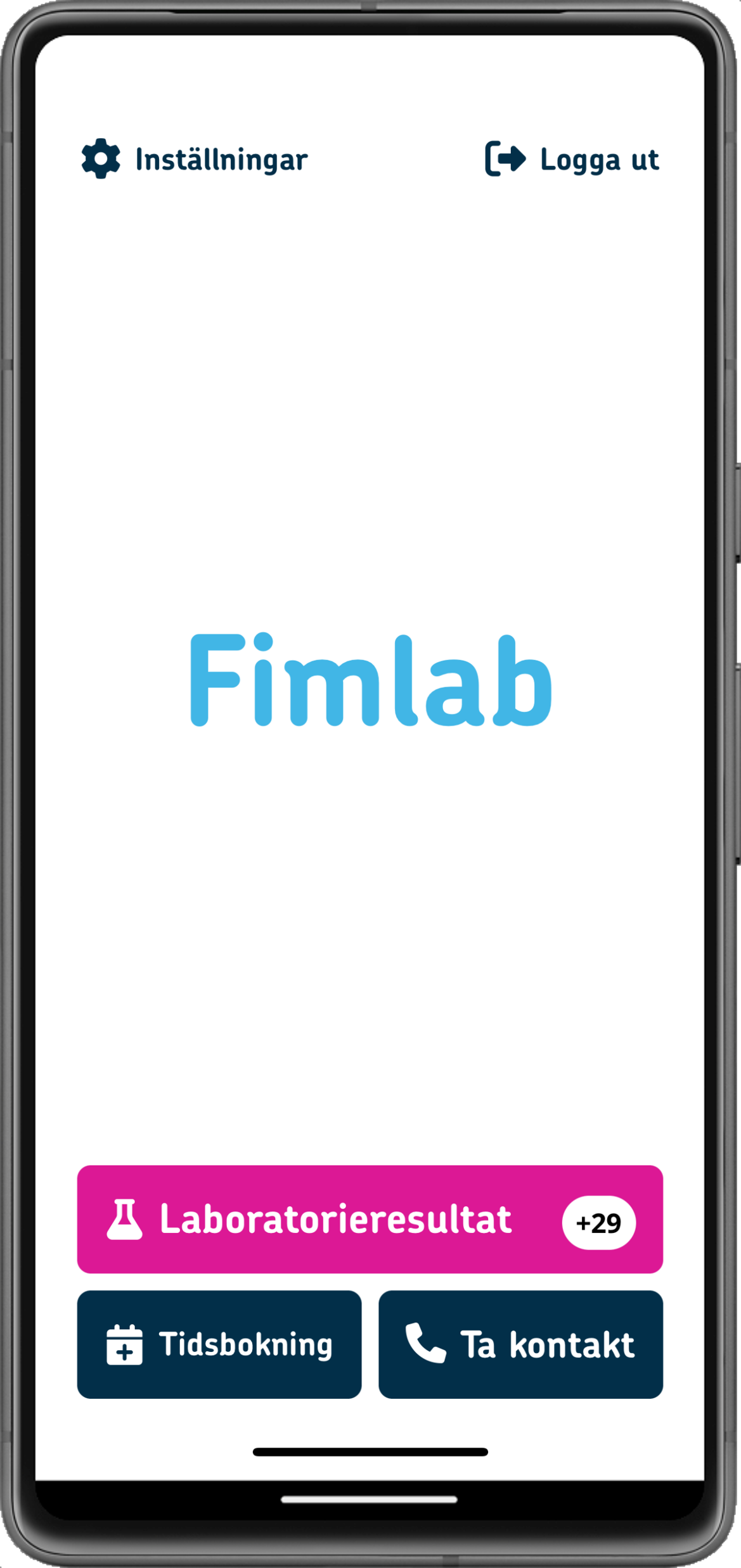
- Klicka på Radera inloggningsuppgifter.
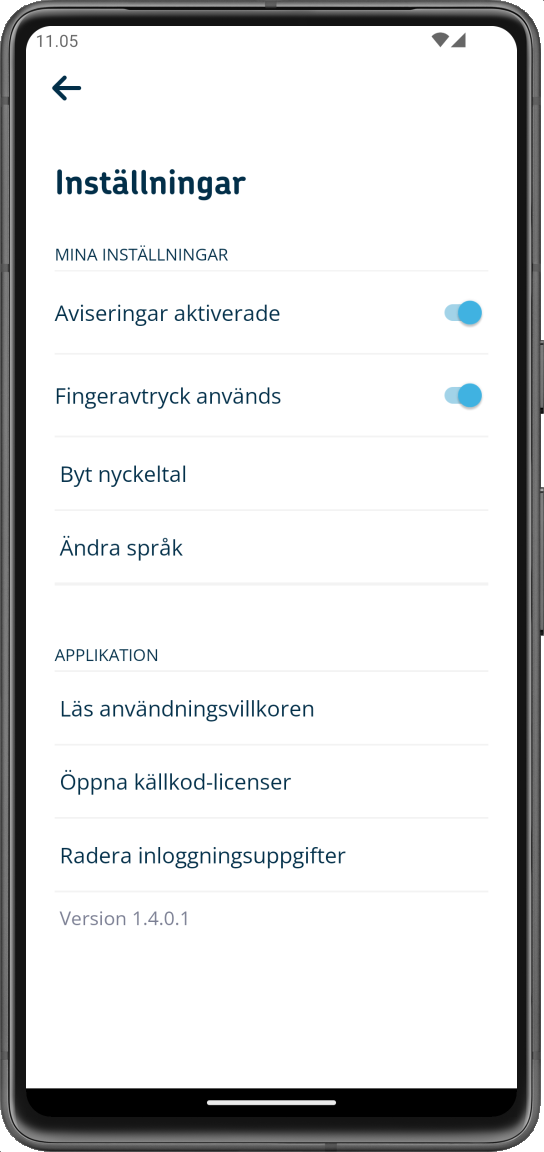
- Bekräfta raderingen av inloggningsuppgifter. Nu kan du ta bort appen från appmenyn i din telefon.
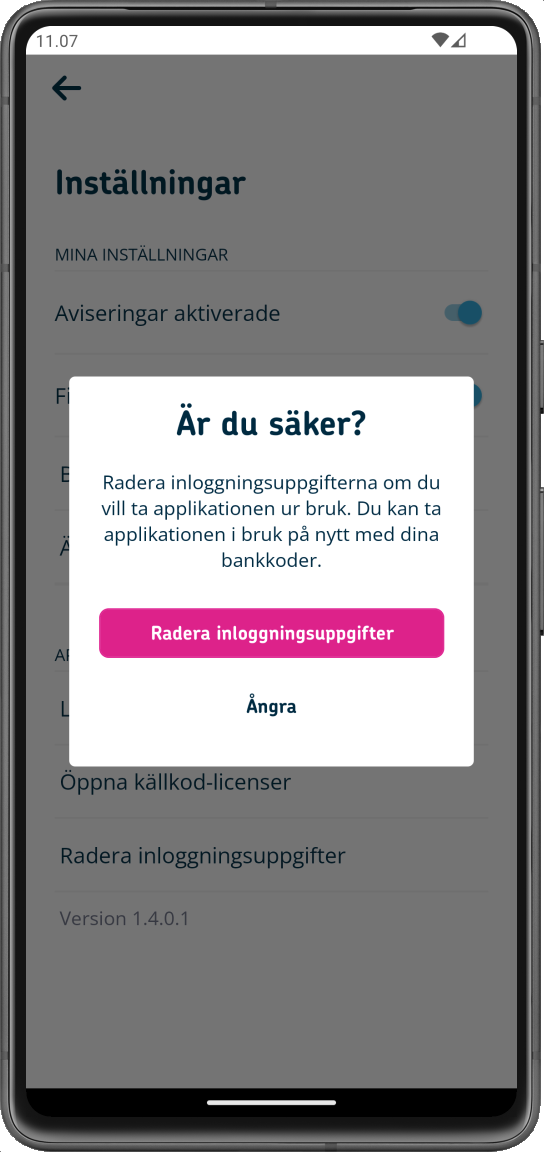
- Klicka på menyn Inställningar.
