Sovelluksen käyttöön ottaminen
-
Näin lataat sovelluksen mobiililaitteeseen
Huomaathan, että tällä hetkellä sovellus näyttää laboratoriotutkimusten tulokset, jos olet käynyt laboratoriossa Pirkanmaan, Kanta-Hämeen tai Keski-Suomen alueella. (Tulosten näkyvyys laajenee myöhemmin myös muille Fimlabin alueille – siitä tiedotetaan erikseen.)
Voit ladata sovelluksen käyttöösi Android-laitteeseen Google Play-sovelluskaupasta:
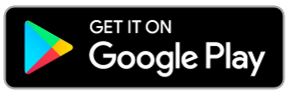
iOS-laitteeseen voit ladata sovelluksen AppStore-sovelluskaupasta:
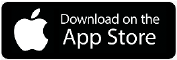
Etsi sovellus nimellä ”Fimlab”, seuraa sovelluskaupan ohjeita ja lataa sovellus puhelimeesi tai tabletti-laitteeseesi. Sovellus on maksuton.
Fimlab-mobiilisovellus toimii laitteissa, joissa on Android-versio 10 tai iOS-versio 15, tai uudempi käyttöjärjestelmäversio. Sovellukselle ei tarjota jatkossa päivityksiä tai teknistä tukea laitteille, jotka käyttävät vanhempia käyttöjärjestelmäversioita. Voit jatkaa sovelluksen käyttämistä näitä käyttöjärjestelmäversioita käyttävillä laitteilla, mutta et voi päivittää sovellusta uudempaan versioon.
-
Näin tunnistautuminen tehdään
Kun olet ladannut sovelluksen, aloita sen käyttö tunnistautumalla pankkitunnuksillasi tai mobiilivarmenteella. (Huomaathan, että tunnistautuminen onnistuu ainoastaan suomalaisten operaattoreiden verkosta.)
- Napauta Aloita käyttö -painiketta. Voit valita sovelluksen kieleksi myös ruotsin tai englannin ”Vaihda kieli”-toiminnosta.
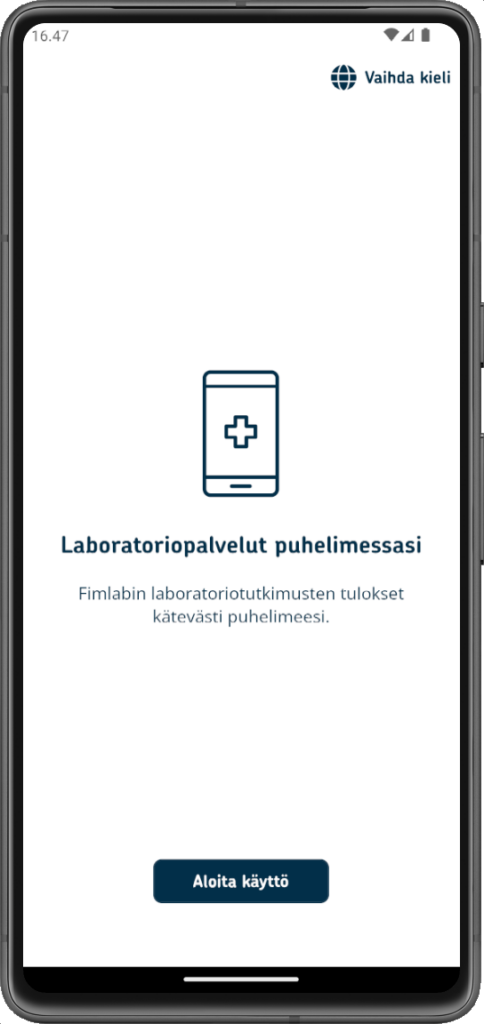
- Napauta Siirry tunnistautumiseen -painiketta. Sinut ohjataan verkkopankki-valikkoon, josta voit valita oman pankkisi tai mobiilivarmenteen.
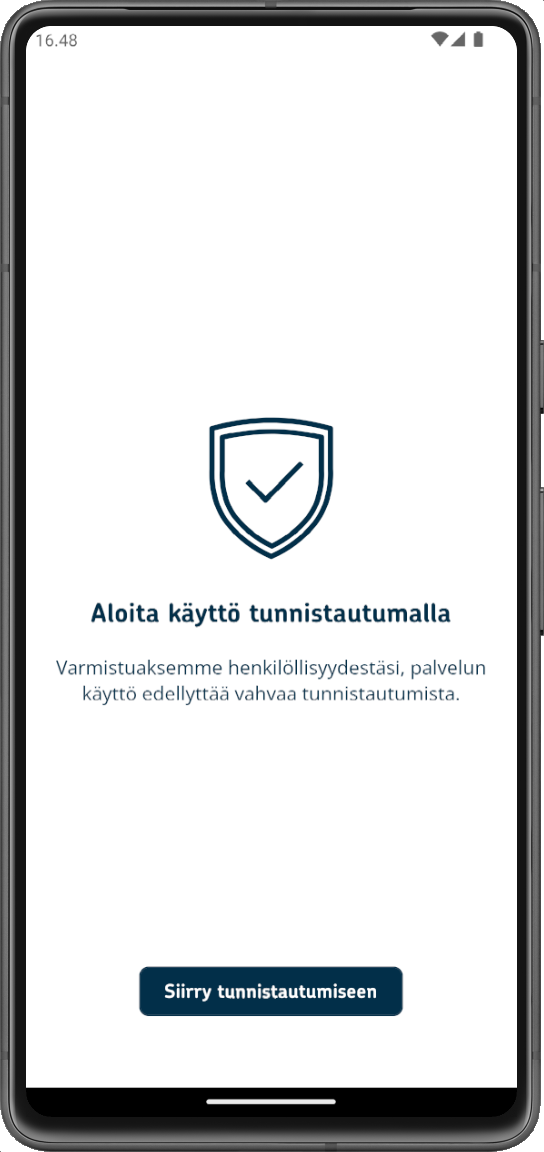
- Saat vahvistuksen, kun tunnistautuminen onnistui.
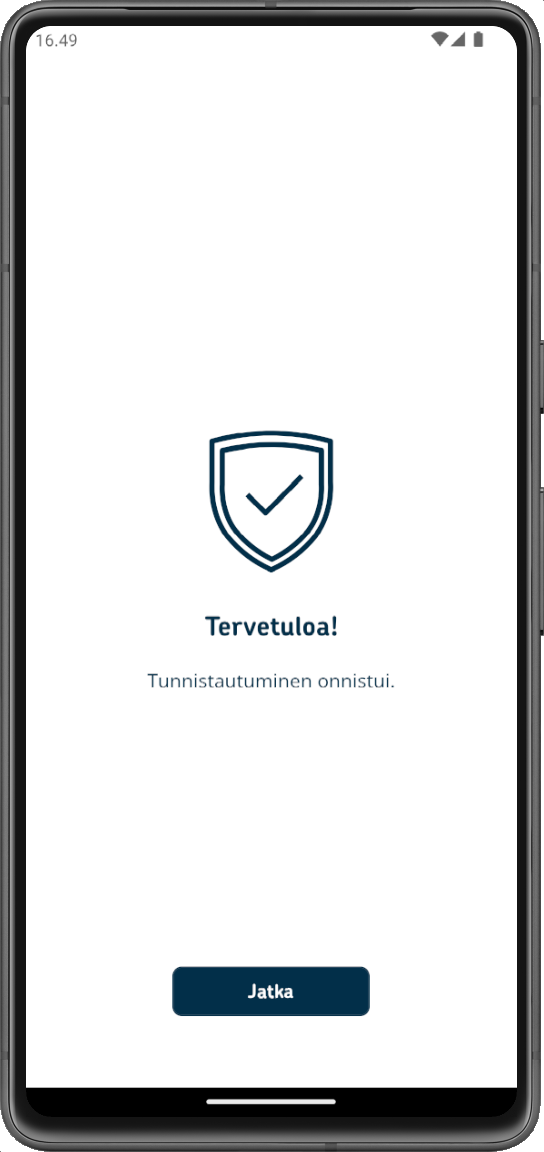
- Napauta Aloita käyttö -painiketta. Voit valita sovelluksen kieleksi myös ruotsin tai englannin ”Vaihda kieli”-toiminnosta.
-
Sovelluksen ilmoitukset valmiista laboratoriotuloksista
Halutessasi voit ottaa käyttöön ilmoitukset valmiista laboratoriotutkimusten tuloksista puhelimeesi.
- Laite pyytää sallimaan ilmoitukset. Napauta ensin vaihtopainiketta ja sitten Jatka ja salli ilmoitukset -painiketta.
- Jos et halua ilmoituksia, napauta ilmoitukset pois päältä vaihtopainikkeesta ja napauta Jatka ilman ilmoituksia -painiketta.

Voit myöhemmin hallinnoida ilmoituksia sovelluksen Asetukset -valikosta. Asetuksista pääset myös vaihtamaan sovelluksen kielen ja ottamaan käyttöön biometrisen kirjautumisen:
-
Määrittele oma tunnusluku
- Valitse tunnuslukusi.
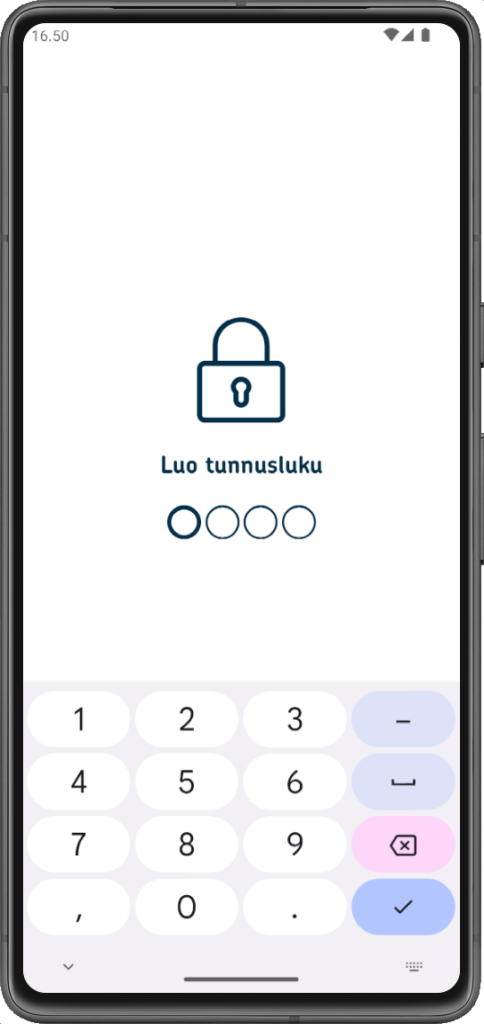
- Näppäile tunnuslukusi uudelleen.
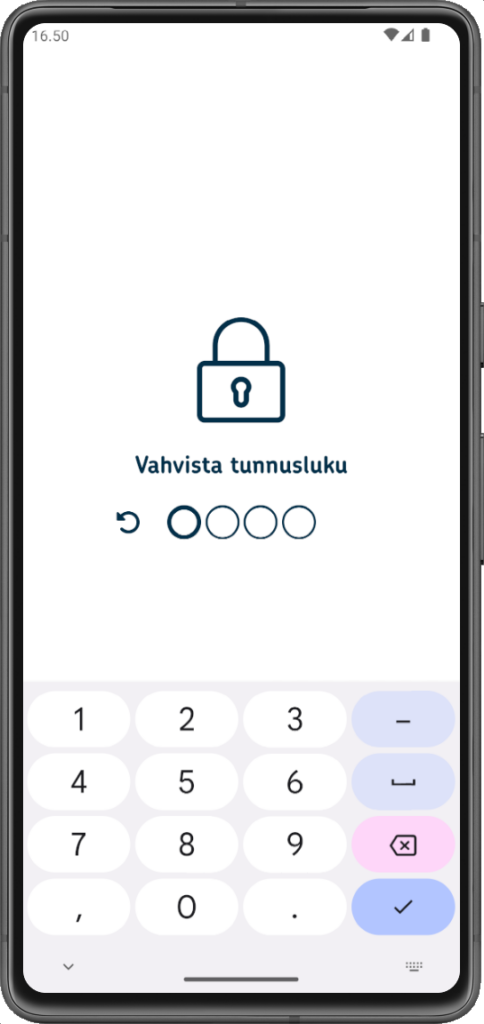
- Tunnusluvun asetus on valmis.
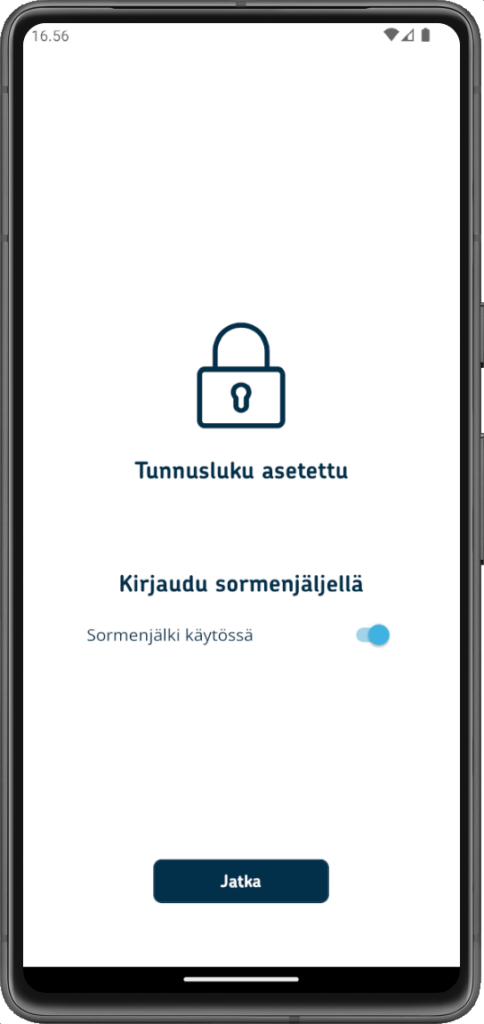
- Valitse tunnuslukusi.
-
Biometrinen kirjautuminen
Voit halutessasi ottaa sovelluksessa käyttöön biometrisen kirjautumisen. Sovellus tukee Android-laitteissa sormenjälkitunnistusta ja iOS-laitteissa sormenjälkitunnistusta ja FaceID-tunnistusta.
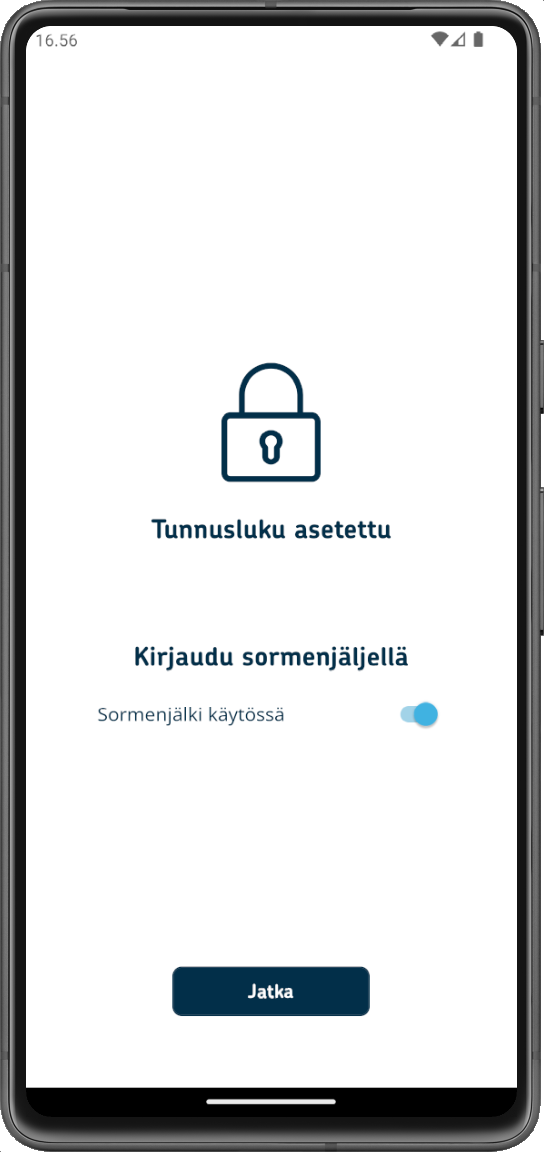
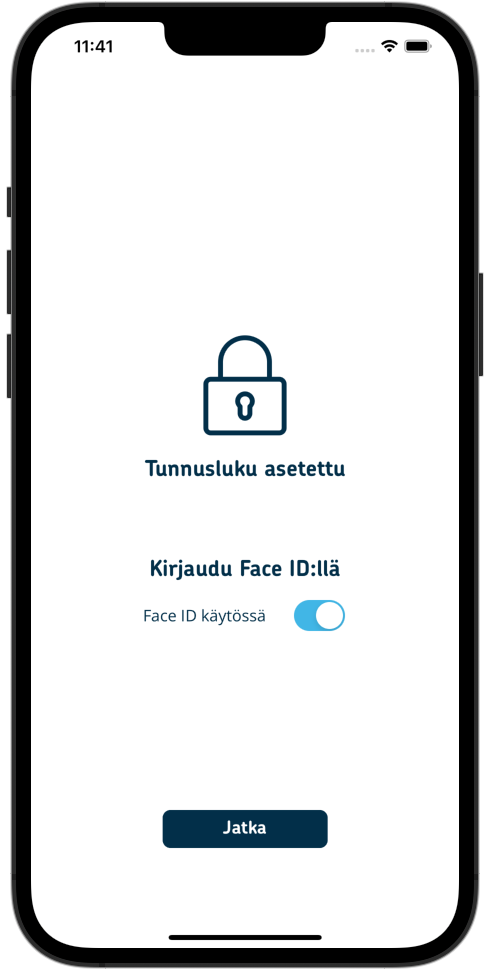
-
Sovelluksen käyttöehdot
Sovellus näyttää sinulle seuraavaksi käyttöehdot: selaa käyttöehdot ja hyväksy ne napauttamalla Hyväksyn käyttöehdot -painiketta.
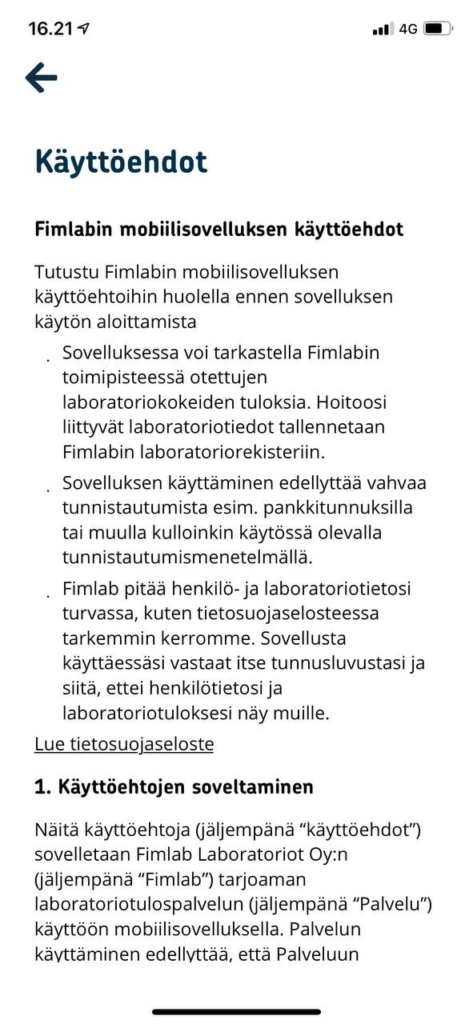
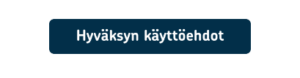
Nyt sovellus on käyttövalmis ja voit tarkistaa valmiit laboratoriotuloksesi. Pääset kirjautumaan sovellukseen näppäilemällä oman tunnuslukusi (tai biometrisellä kirjautumisella).
Laboratoriotulosten tarkastelu sovelluksessa
-
Kävit laboratoriossa – miten tuloksesi näkyvät sovelluksessa?
Laboratoriotulokset -painike näkyy vaaleanpunaisena, kun sinulla on uusia tuloksia.
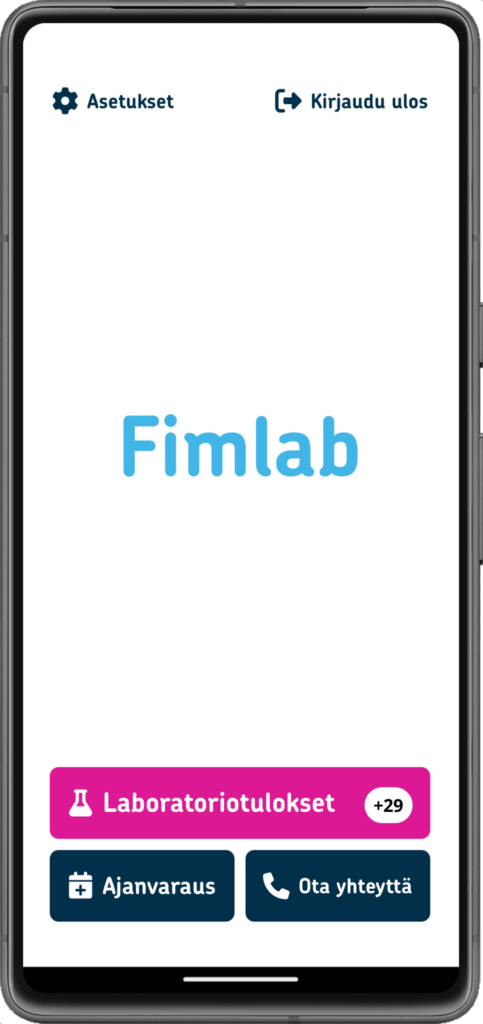
Valmiit tulokset näkyvät listana aikajärjestyksessä. Voit napauttaa infokuvaketta ”Ohje” sovelluksen vasemmassa yläkulmassa katsoaksesi tulosnäkymän lukuohjeet.
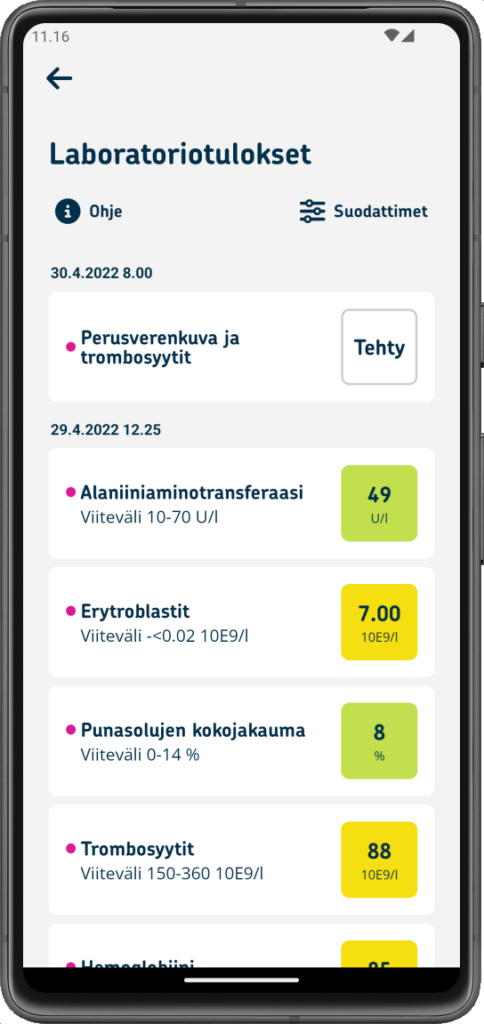
Huomaathan, että näet sovelluksesta tavallisimpien laboratoriotestien tulokset (katso ajantasainen lista niistä tutkimuksista, joiden tulokset tulevat sovellukseen tästä.) Mikäli tulos ei näy sovelluksessa, tarkista tuloksesi Kanta.fi -osoitteesta.
Vihreällä taustalla näkyy testitulos, joka on viitearvovälin sisäpuolella.
Keltaisella taustalla näkyy tulos, joka on viitearvovälin ulkopuolella.
Jos tuloksen tausta on valkoinen, tulokselle ei ole viitearvoa, vaan tulos on esimerkiksi NEG eli negatiivinen tai POS eli positiivinen.
Klikkaamalla yksittäistä tutkimustulosta saat näkyviin tarkempaa tietoa sekä aiemmat tuloksesi samasta tutkimuksesta.
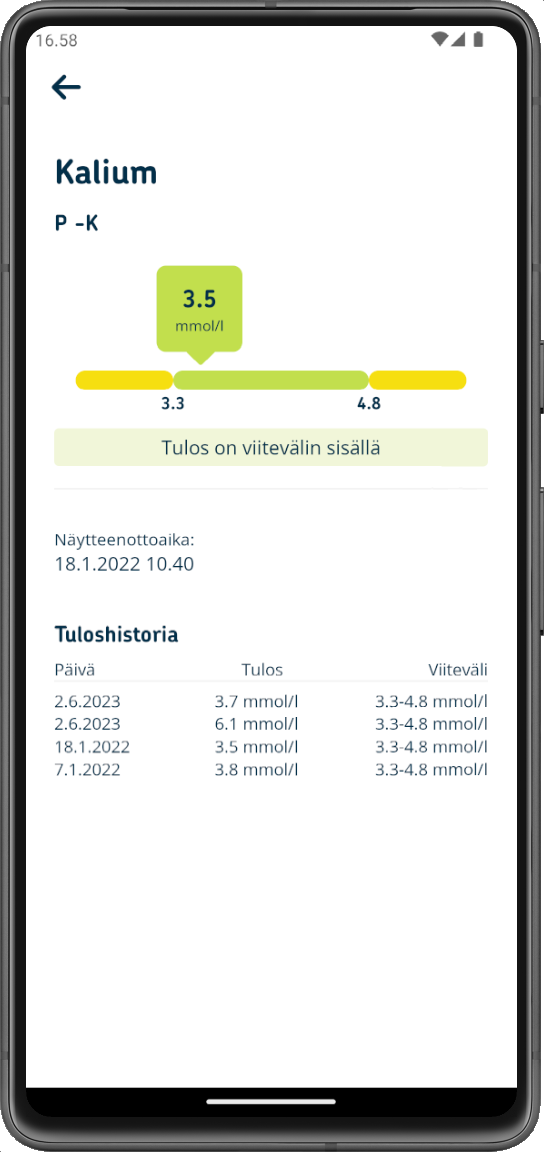
Voit myös suodattaa tuloksiasi valitsemalla tulosnäkymästä ”Suodattimet” -toiminnon:
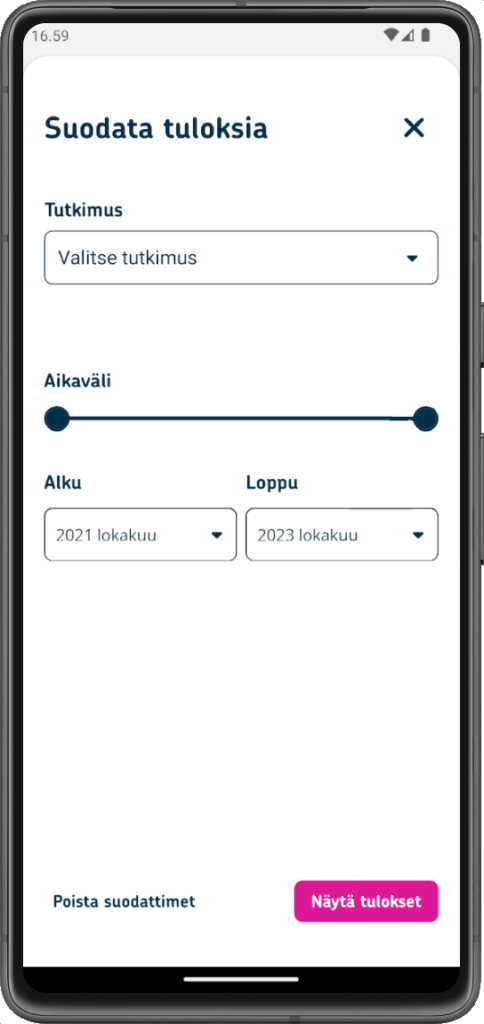
Muuta
-
Ota yhteys verkkoajanvaraukseen ja asiakaspalveluun sovelluksen kautta
Napauttamalla ohjepainiketta pääset myös eteenpäin verkossa tapahtuvaan ajanvaraukseen tai soittamaan asiakaspalveluun.
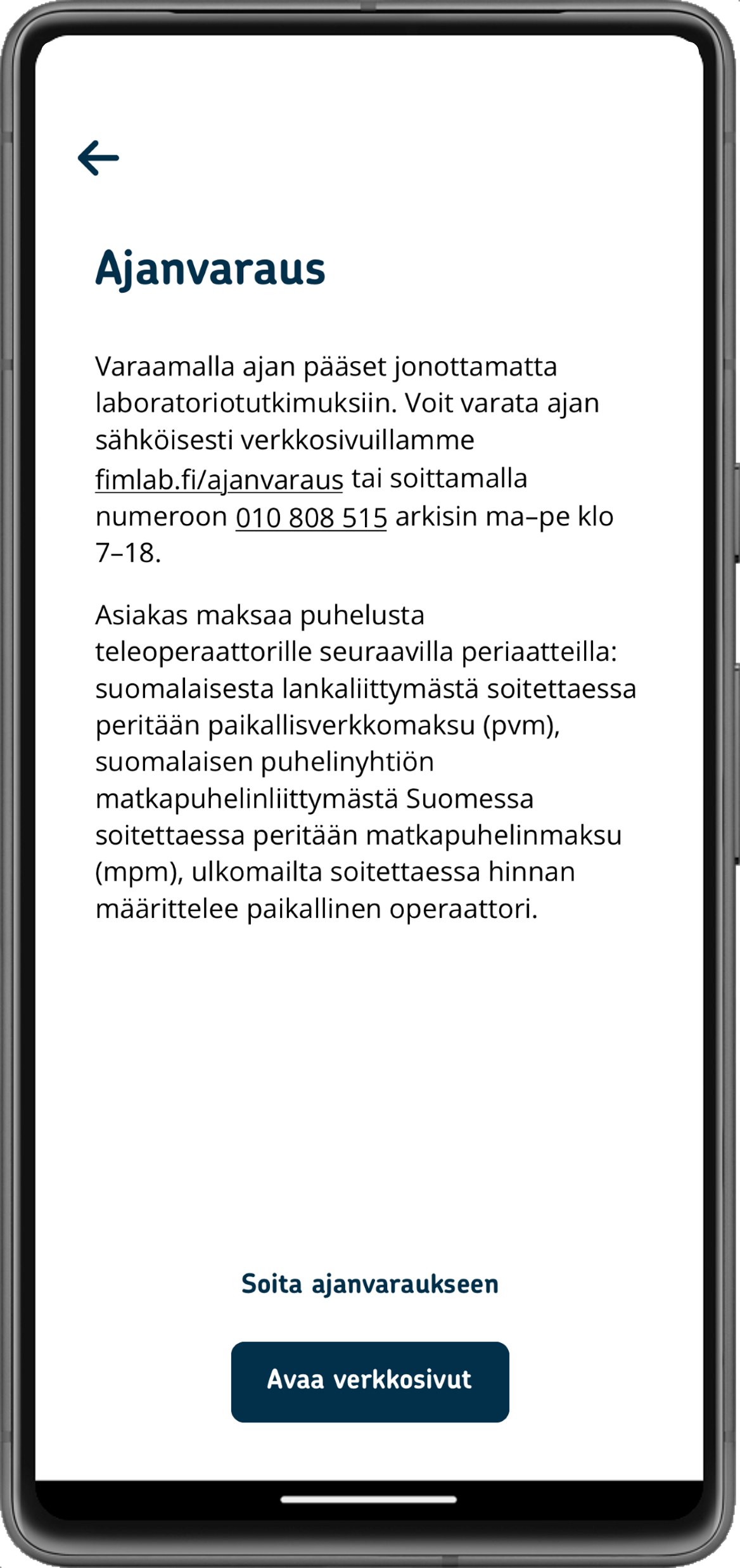
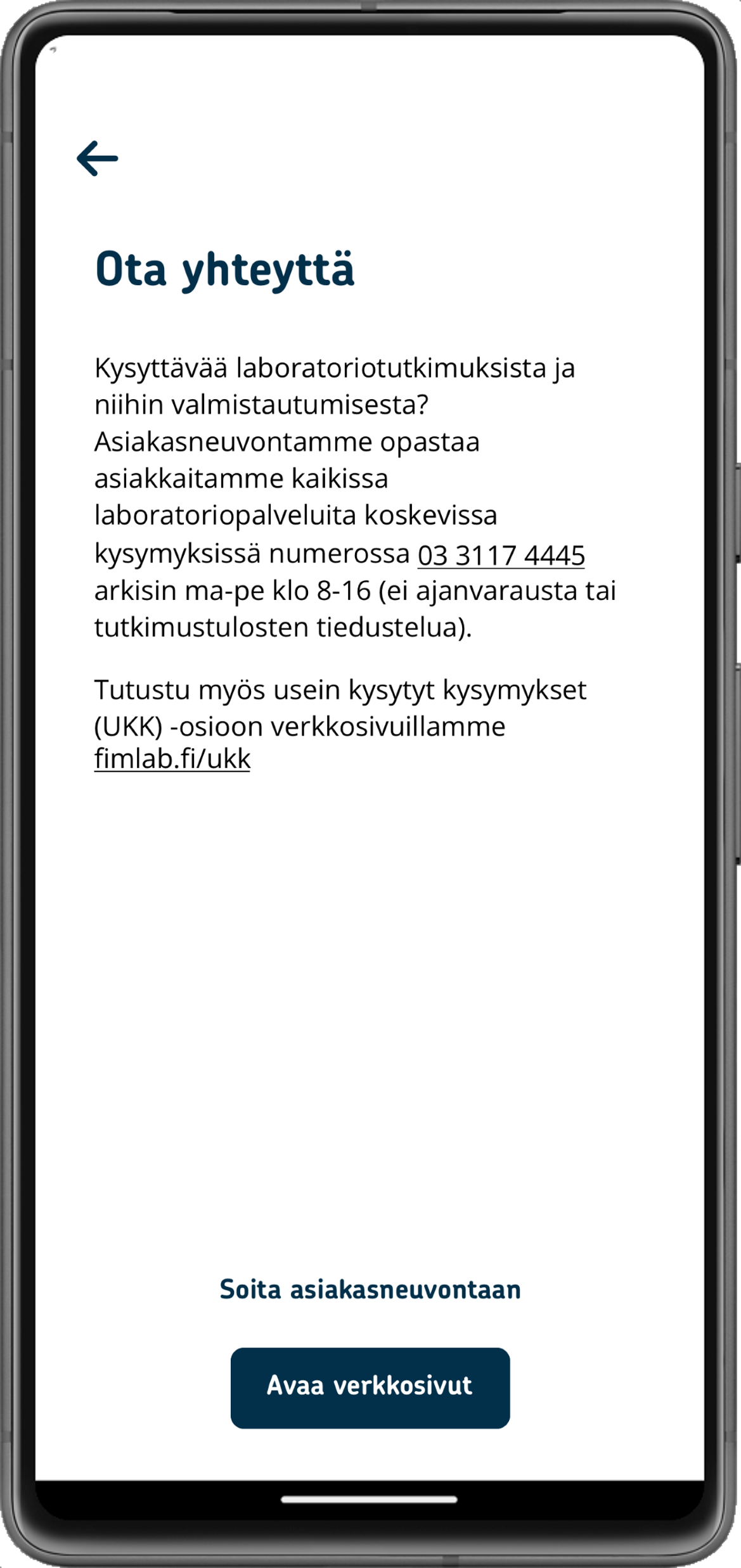
-
Ongelmatilanteet sovelluksen käytössä – miten toimia?
ONGELMA:
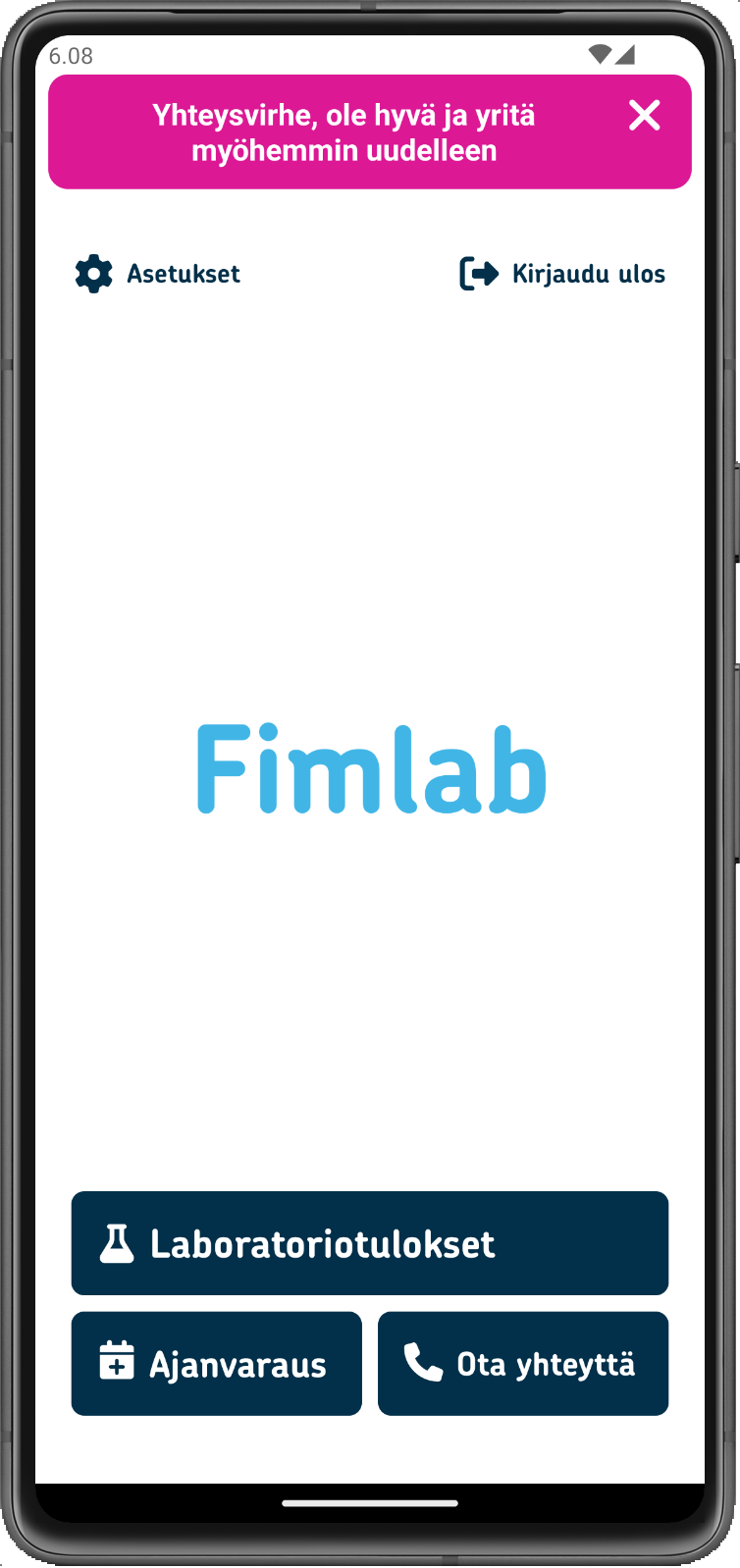
RATKAISU: Verkkoyhteys on huono. Yritä hetken kuluttua uudelleen.
***
ONGELMA:
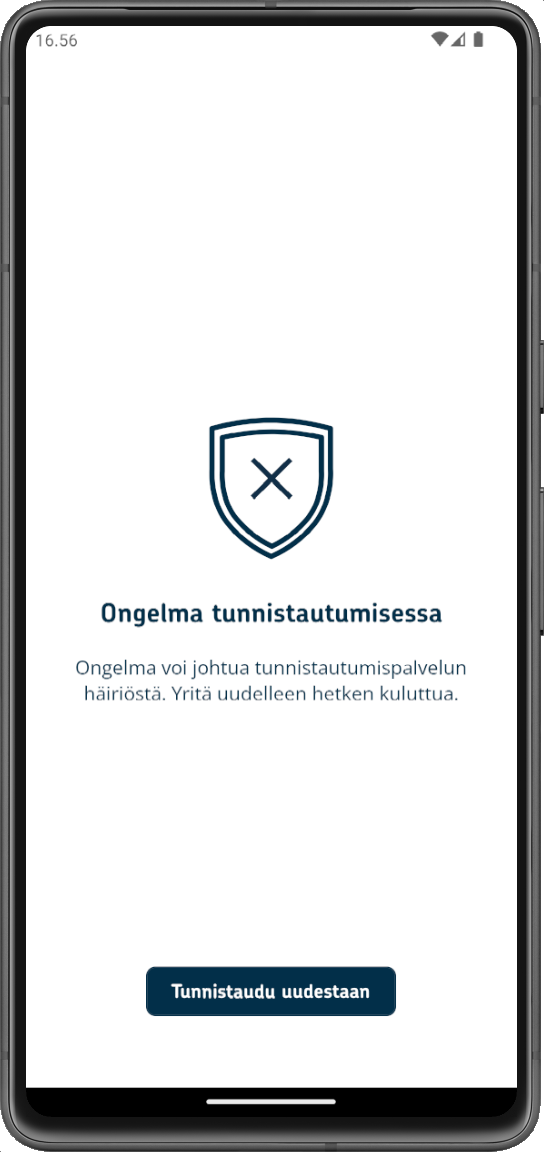
RATKAISU: Tunnistautumispalvelussa saattaa olla häiriö. Yritä hetken kuluttua uudelleen.
***
ONGELMA:
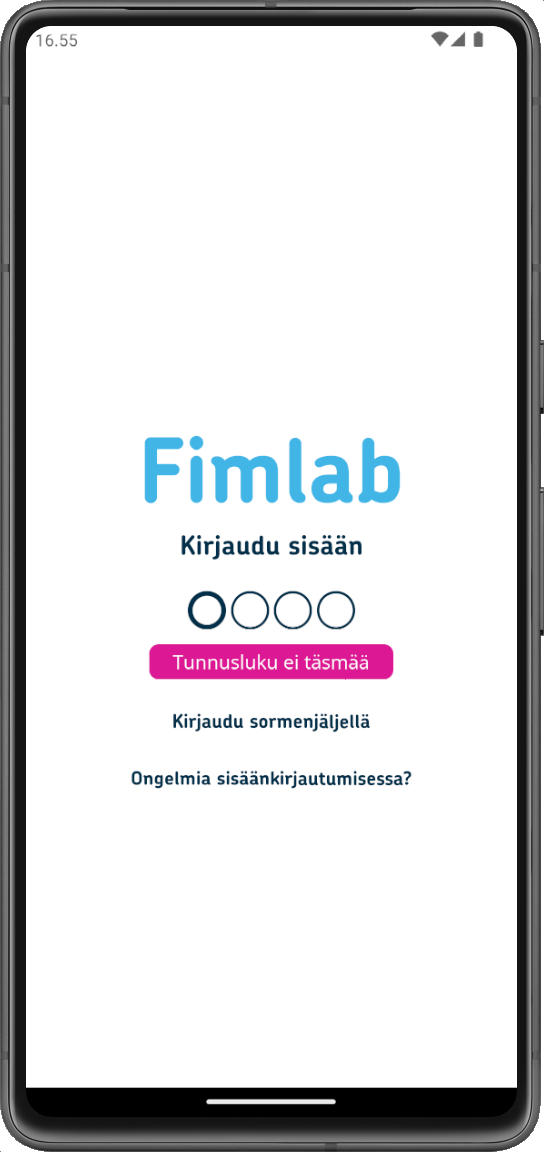
RATKAISU: Näppäilit väärän tunnusluvun. Yritä uudelleen.
***
ONGELMA:
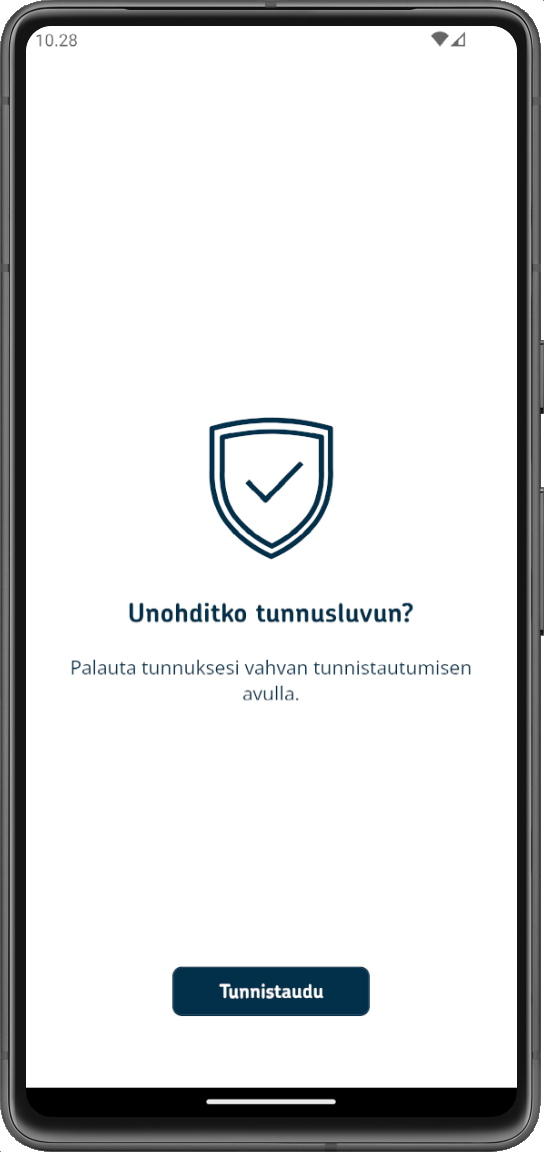
RATKAISU: Jos olet unohtanut salasanasi, tunnistaudu uudelleen pankkitunnuksillasi tai mobiilivarmenteella ja pääset asettamaan tunnuslukusi uudelleen.
***
ONGELMA:
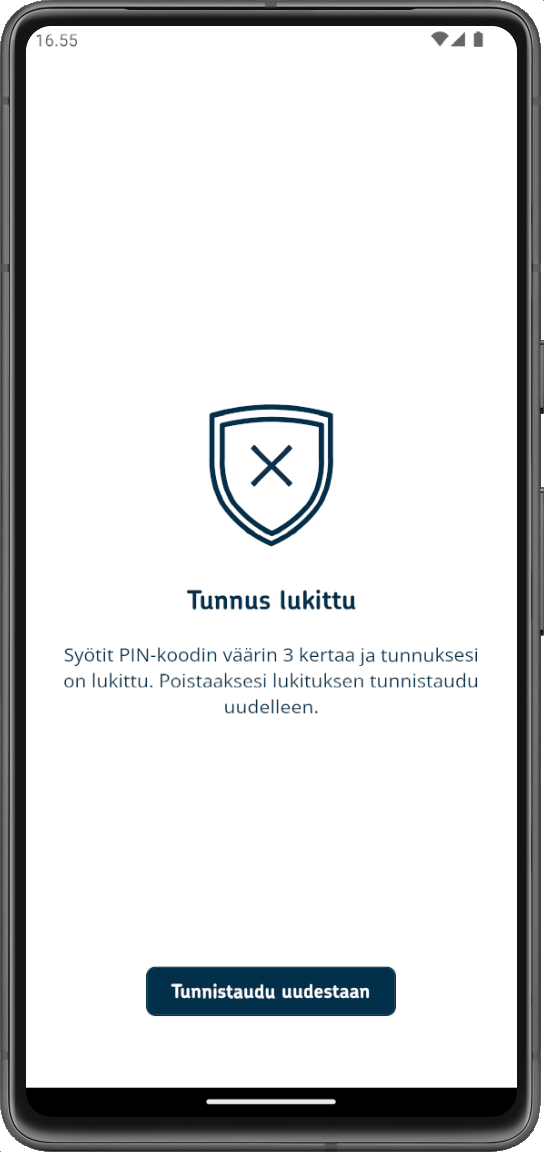
RATKAISU: Näppäilit väärän tunnusluvun 3 kertaa ja tunnus lukittui. Tunnistaudu pankkitunnuksillasi tai mobiilivarmenteella, jotta pääset asettamaan tunnuslukusi uudelleen.
***
ONGELMA:
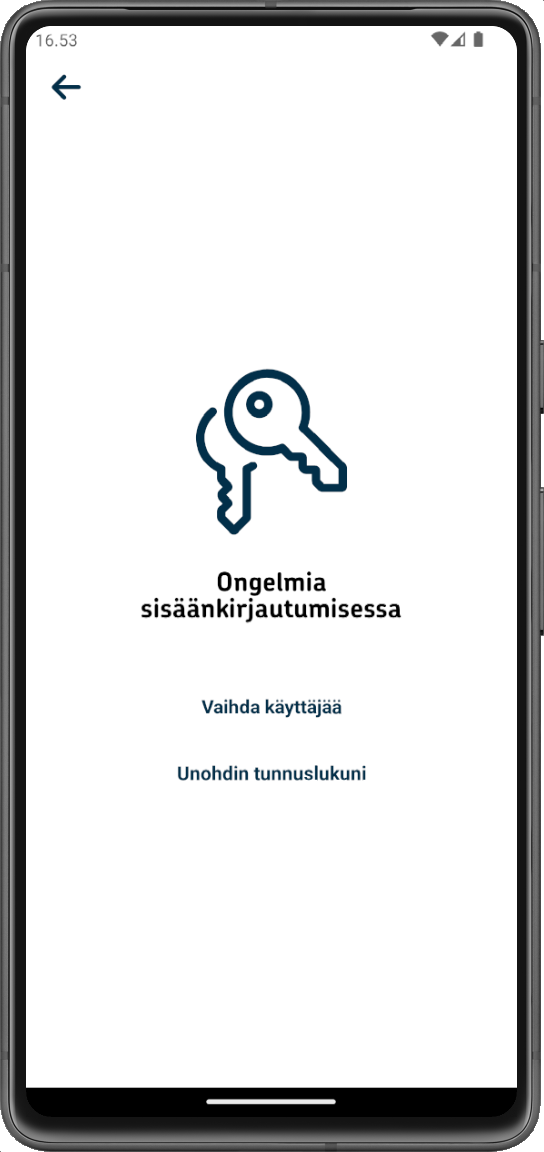
RATKAISU: Jos tunnistautuminen on vanhentunut, ja yrität kirjautua sisään eri käyttäjänä kuin millä olit aiemmin kirjautuneena, sisäänkirjautuminen ei onnistu, vaan sovellus palaa takaisin ”Tunnistautuminen vanhentunut” -näkymään.
Napauta Vaihda käyttäjää, valitse haluamasi tunnistautumistapa ja kirjaudu sisään sovellukseen tunnuksillasi.Mikäli käyttäjän vaihtaminen ei auta, toimi näin:
- Poista sovellus (kts. ”Sovelluksen poistaminen puhelimesta”)
- Asenna sovellus uudelleen (kts. ”Sovelluksen lataus verkkokaupasta”)
- Tunnistaudu uudelleen (kts. ”Tunnistautuminen”)
***
ONGELMA:
Fimlab-mobiilisovellus on puhelimessasi taustalla auki. Palaat sovellukseen, jolloin sovellus pyytää sinulta tunnuslukua. Olet kuitenkin unohtanut tunnuslukusi.
RATKAISU: Valitse ”Ongelmia sisäänkirjautumisessa?” ja sitten ”Unohdin tunnuslukuni”.
Sovellus ohjaa sinut tunnistautumaan uudelleen.
Mikäli käytät tunnistautumiseen sellaisen pankin tunnuksia, joissa vaaditaan välillä käyntiä toisessa sovelluksessa (esimerkiksi Nordean tunnuslukusovellus), Fimlab-mobiilisovellus ohjaa sinut tunnusluvun syötön jälkeen uudelleen ”Aloita käyttö tunnistautumalla” -näkymään.
Pääset tästä eteenpäin tekemällä tunnistautumisen uudelleen, jolloin kirjautuminen onnistuu.
-
Sovelluksen poistaminen mobiililaitteesta
- Napauta Asetukset-valikkoa sovelluksen oikeassa ylälaidassa.
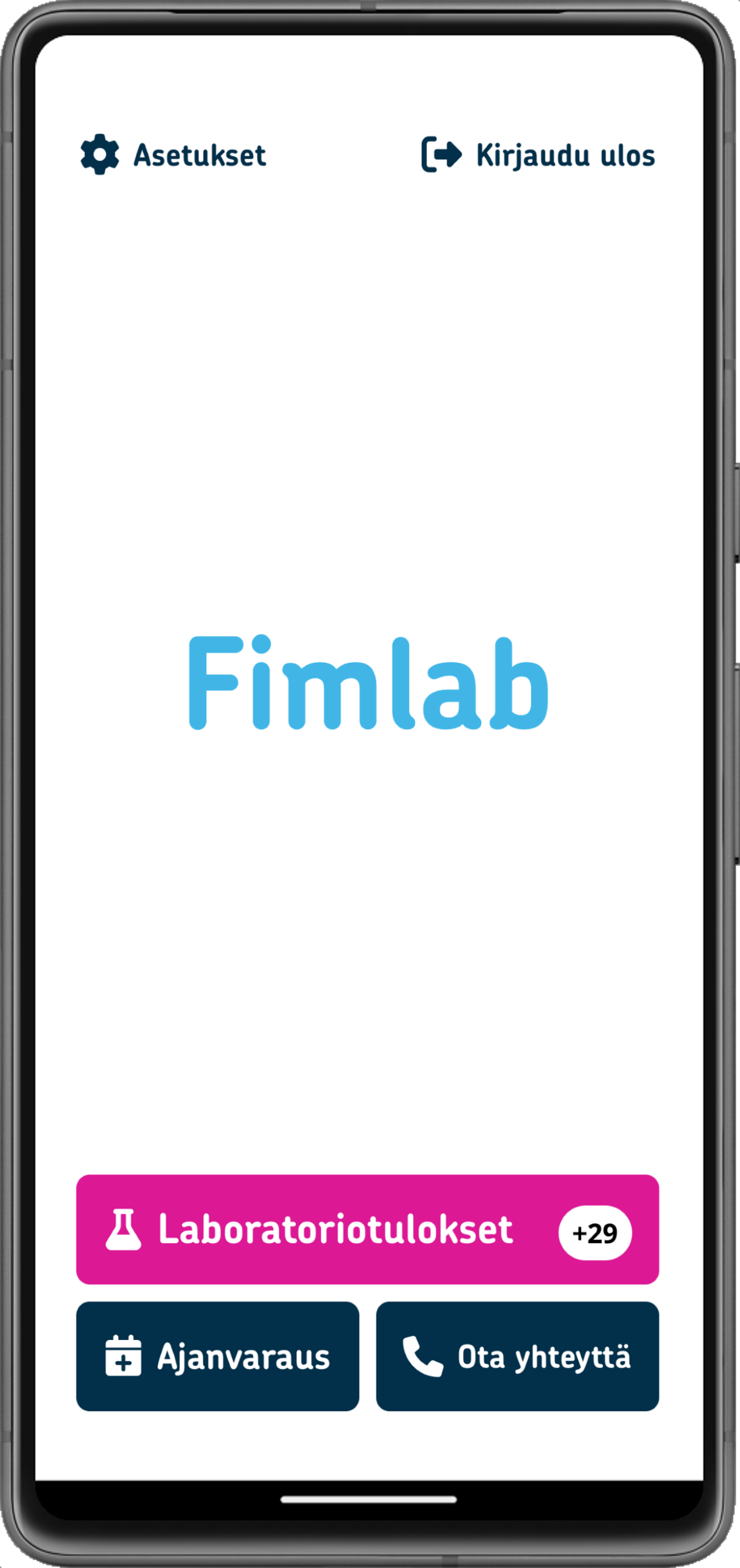
- Napauta Poista kirjautumistiedot -kohtaa.
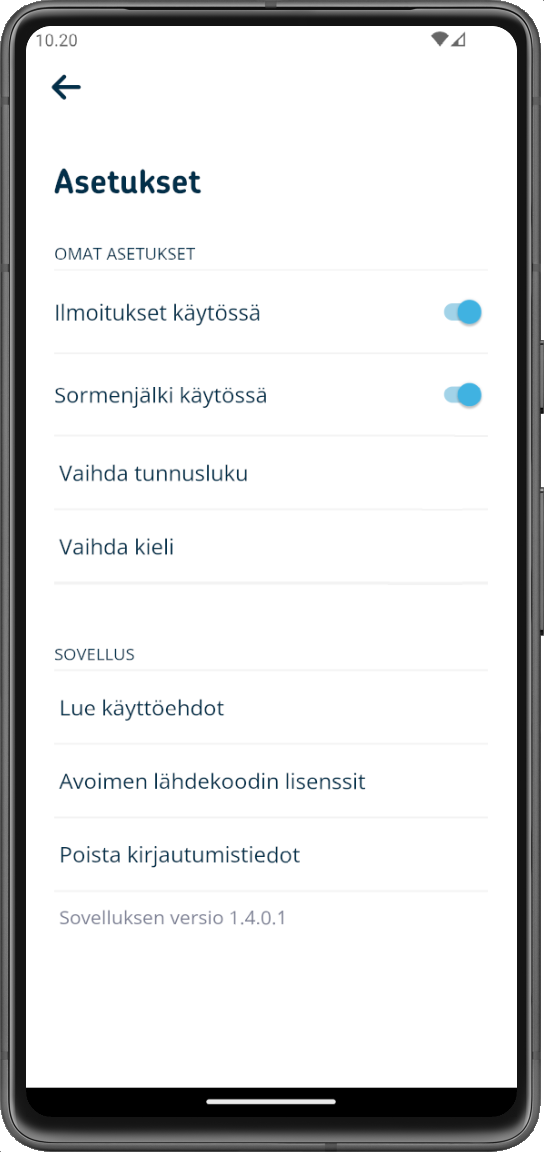
- Vahvista kirjautumistietojen poisto. Nyt voit poistaa sovelluksen puhelimesi sovellusvalikosta.
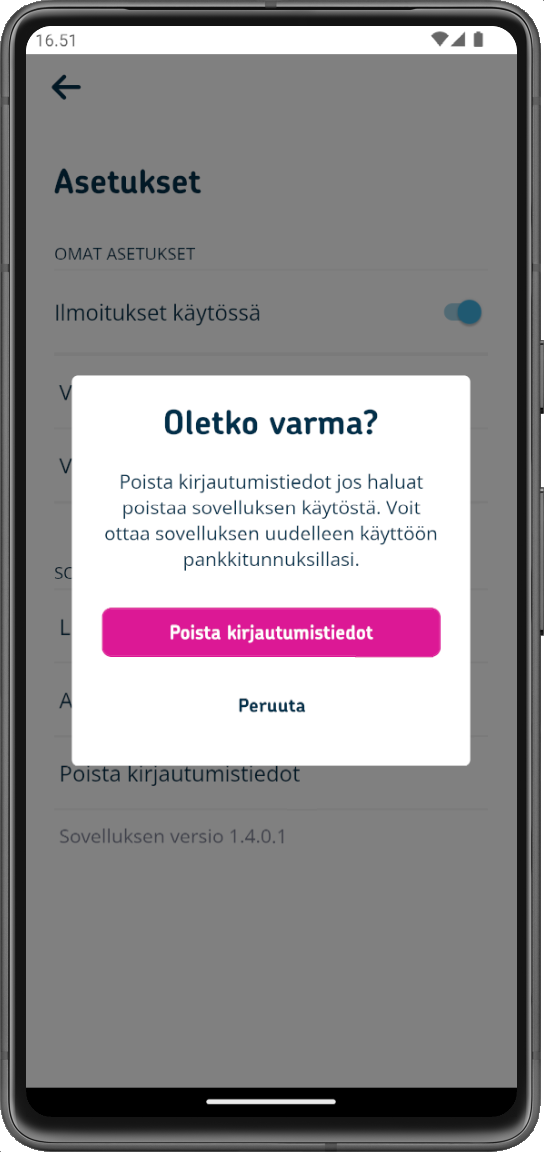
- Napauta Asetukset-valikkoa sovelluksen oikeassa ylälaidassa.
